Subtitles are an important part of any video. They make your videos more accessible to a wider audience. These include people with hearing disabilities and those who simply don’t speak your language. So as a creator, adding subtitles to your videos ensures they are accessible to more people.
YouTube provides automatic subtitles for your videos. But sometimes, these subtitles can be incorrect. Now you can go ahead and manually write your entire video script and upload it to your Youtube video. Or you can easily get the auto-generated subtitles from your video and correct them. But how? We will help you with that.
This blog will provide step-by-step instructions on how to get the subtitles from YouTube videos. So without further ado, let’s get to it.
In this article
Why Use Subtitles for a Video
Before getting into how to get the subtitles from YouTube videos, let’s discuss why you should use them in the first place. There are a few amazing reasons for that:
- Accessibility: As we have discussed before, the first reason why you should add subtitles to your videos is accessibility. Subtitles help people with hearing issues access and find use in your content. They make your content more accessible which means more views for your videos.
- Comprehension: Subtitles also aid in comprehension for non-native speakers. They are perfect for people who do not speak your language fluently. By adding subtitles to your videos, you help such people conveniently comprehend and consume your video content at their own pace.
- SEO Benefits: Subtitles are indexable by Google and YouTube. This is an amazing benefit as these are the two top search engines. By adding subtitles, your video content is more likely to appear in search results. This can ensure more traffic to your videos.
- Engagement: Subtitles boost viewer engagement. They allow viewers to follow along, especially in noisy environments or when they can’t turn on the sound. Imagine sitting in a cafeteria without your headphones and you find an informative video. Subtitles can help you watch the video without having to turn on the sound and disturb others.
- Clarification: Subtitles can help clarify dialogue that may be too fast, heavily accented, or otherwise difficult to understand. This ensures that your message is clearly conveyed to a larger audience.
How to Get Subtitles from YouTube Videos
Now let’s discuss how to get subtitles from your YouTube videos. Here are the simple steps to do so:
-
Step 1: Go to Your Desired Video
The first step is to go to your desired video. You can just enter the URL in your preferred browser or use the YouTube search bar. Once you have opened the video you want subtitles for, move on to the next step.
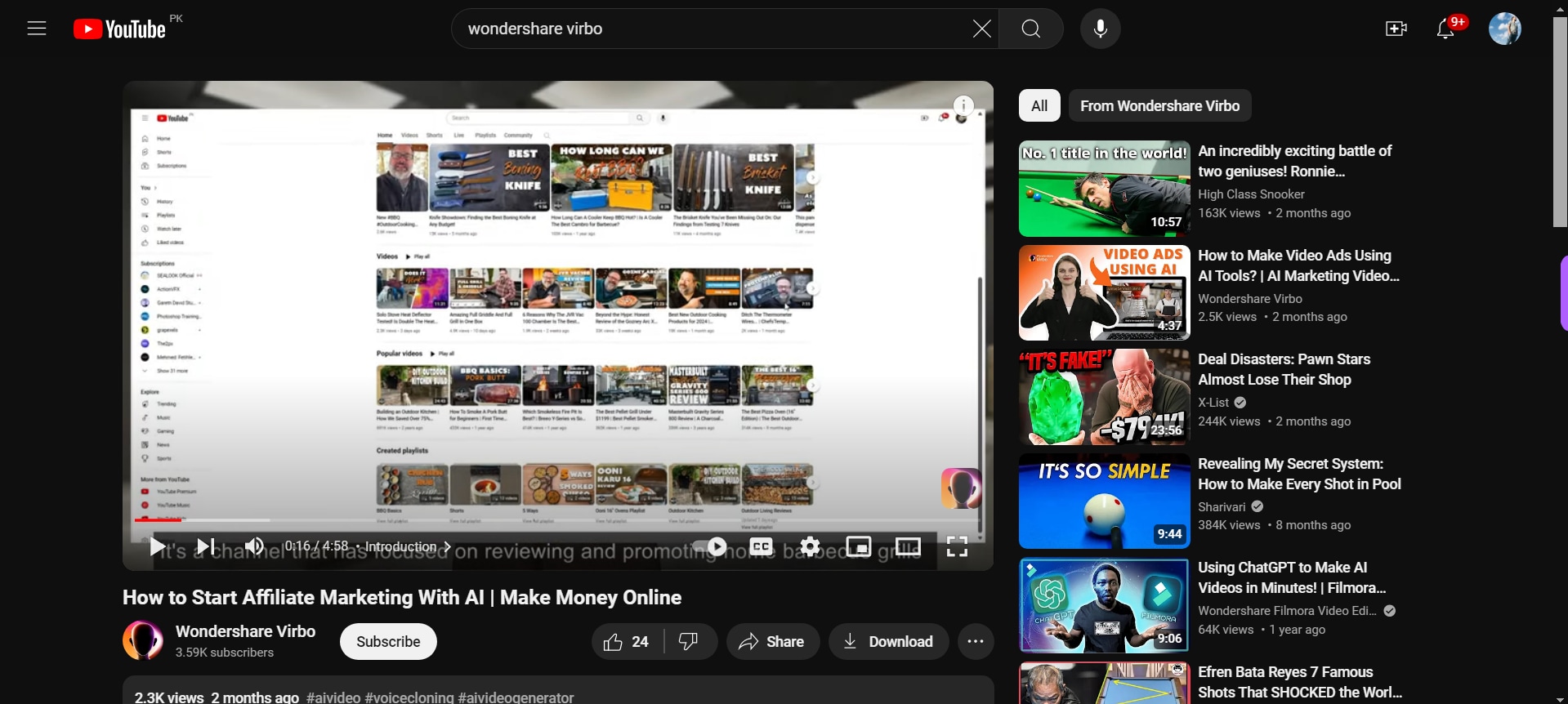
-
Step 2: Check for Subtitle Availability
After opening your video, you need to check if the video has subtitles. For that, hover over the video and click on the “Closed Captions (CC)” button. This will enable the subtitles for the video and you will see them on the video.
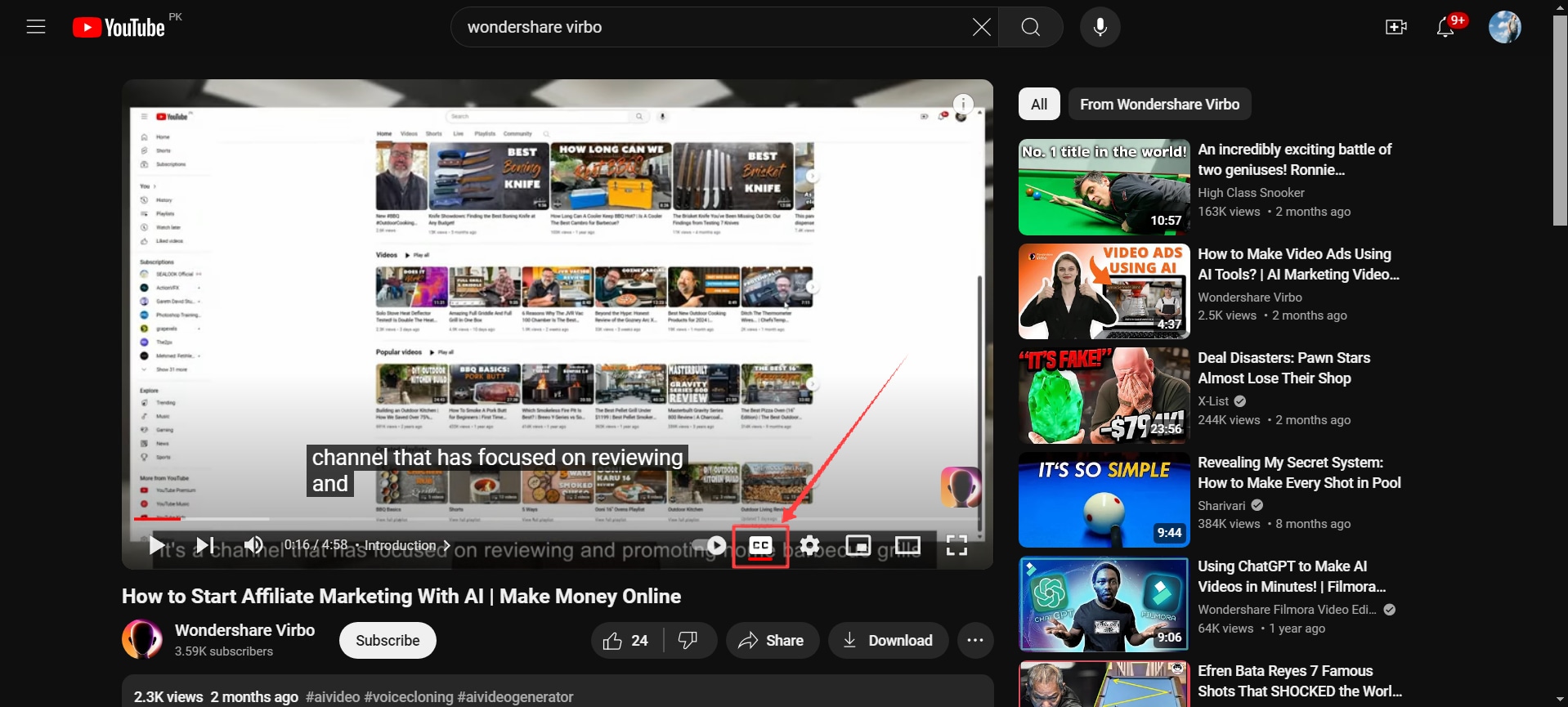
-
Step 3: Open Video Transcript
Once you have confirmed that the video has subtitles, it is time to get them. For that, you need to go to the Transcript section.
In the past, you could do that by clicking on the three dots icon next to the download button. Now, YouTube has moved this option to the video description section. So to find the Transcript, scroll down and click “more” in the video description.
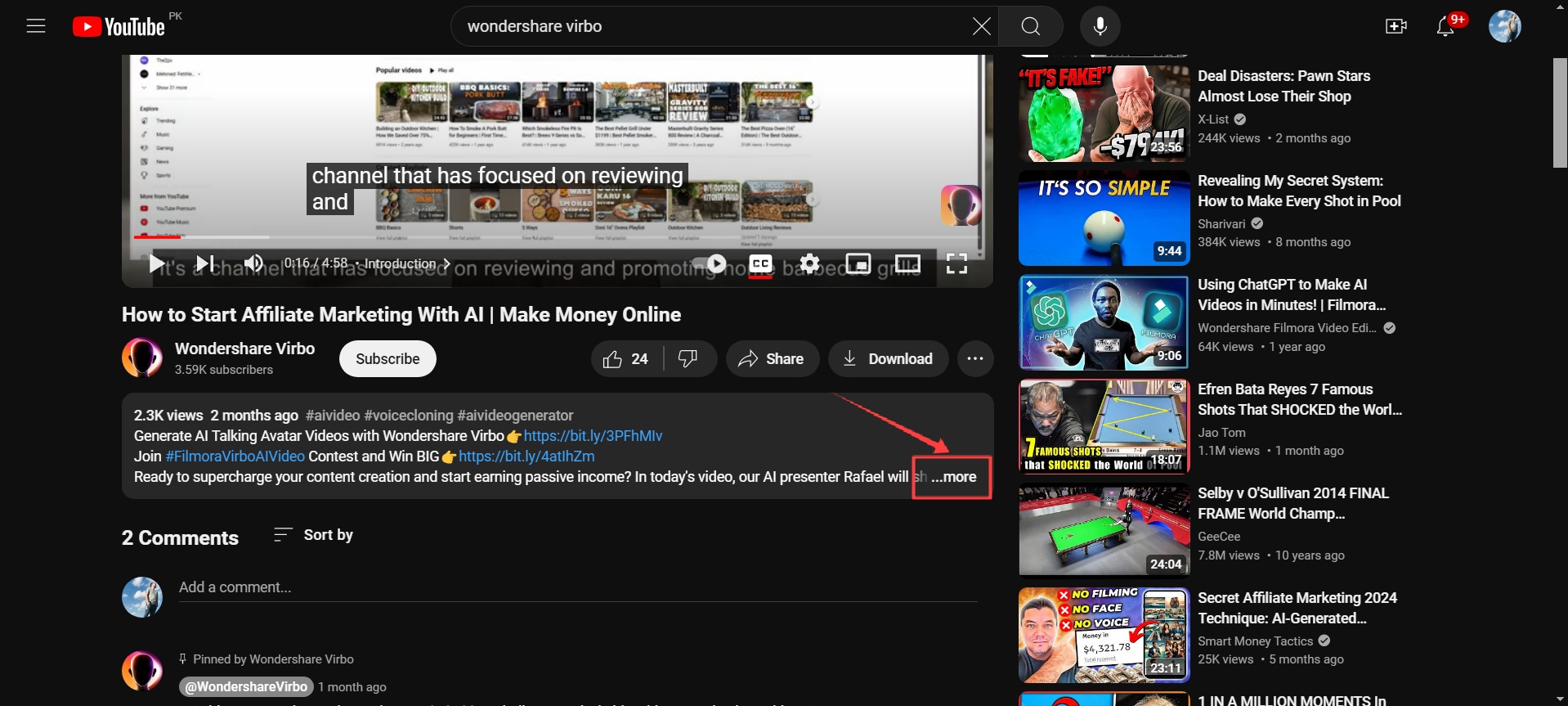
Now scroll down past the description and you will find the transcript. Click on the “Show Transcript” button to open the transcript for your specific video.
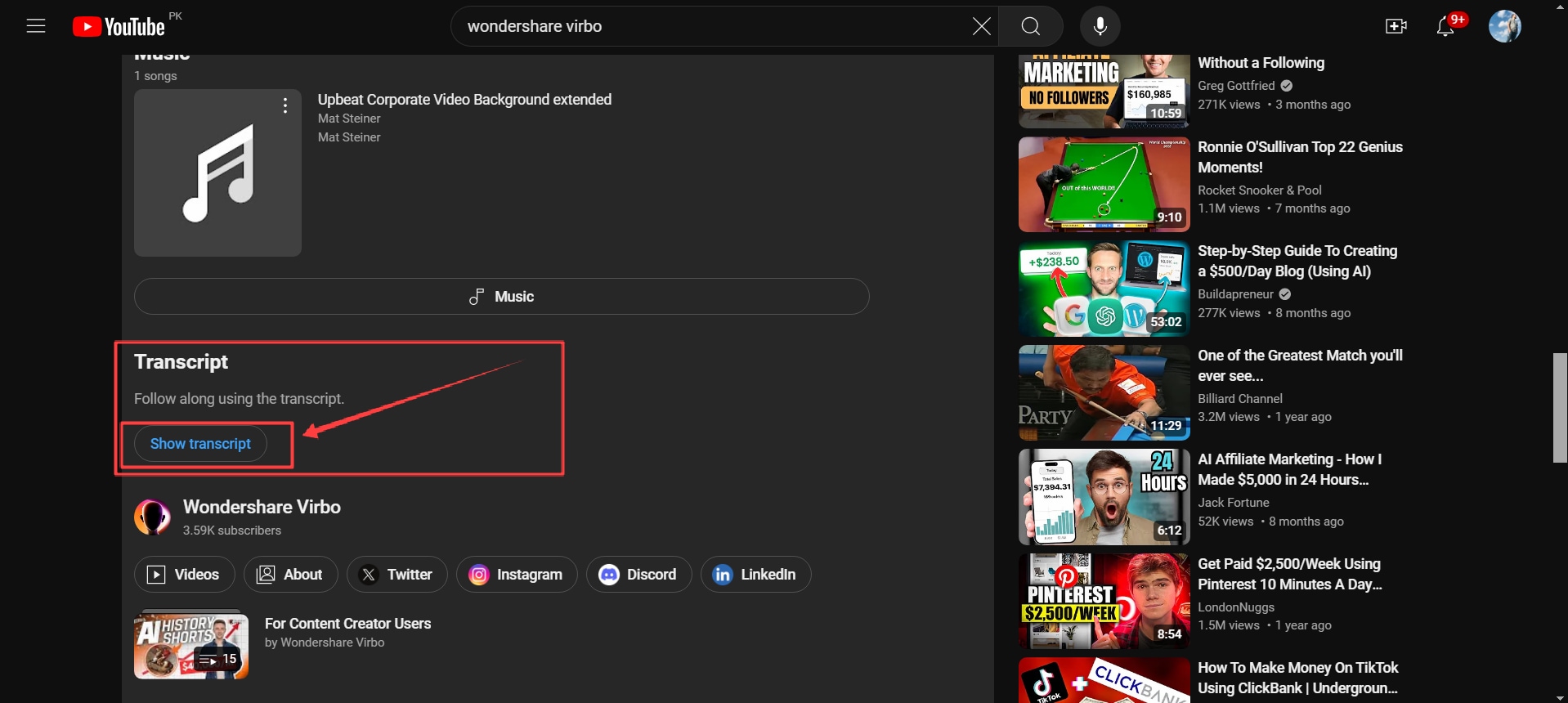
This will bring you to the top of the page and you can find the transcript on the right side of the video. You can easily read along while your video is playing.
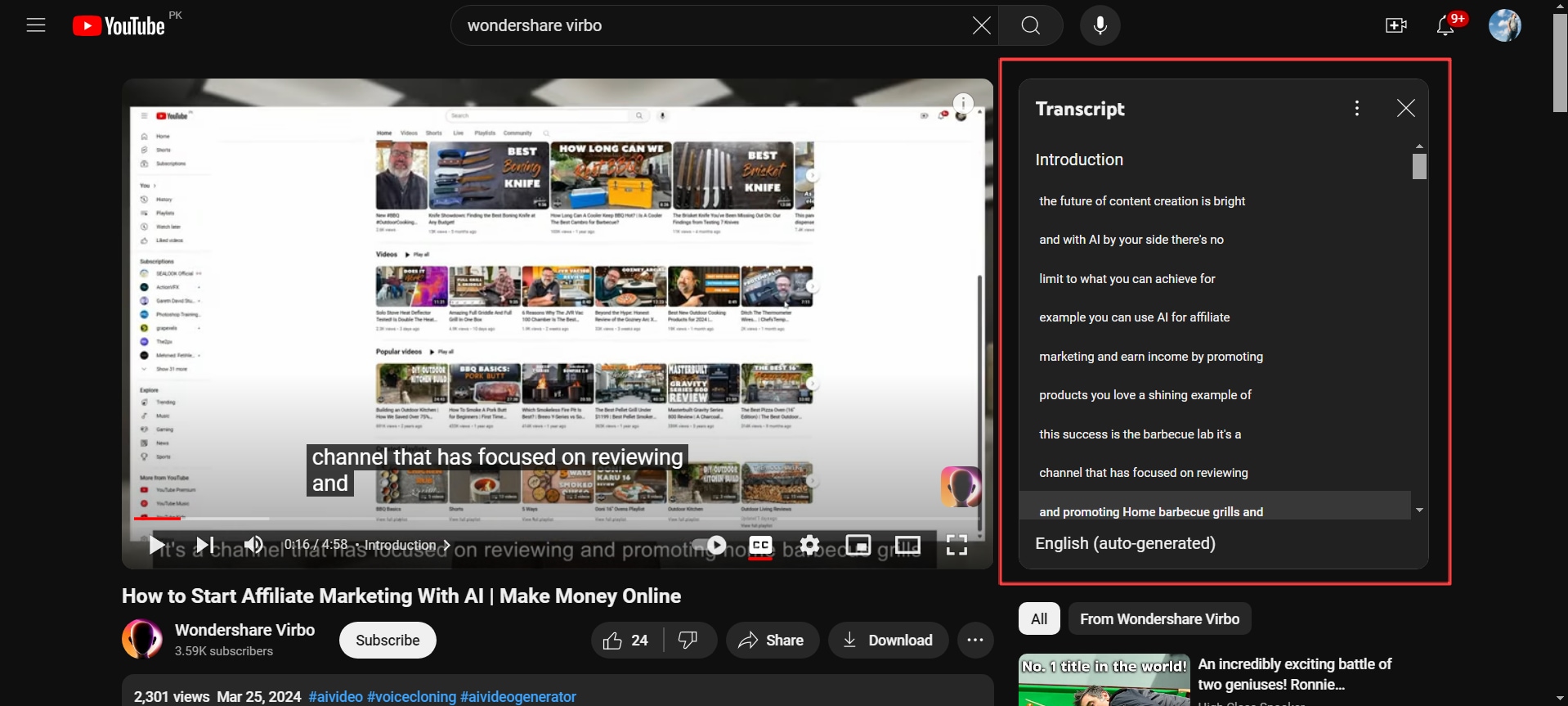
-
Step 4: Select The Subtitle Language
YouTube provides subtitles in the default video language. If you would like to get subtitles in your own language, you can select the specific language from the settings. For that, click on the “Settings” icon and then Subtitles / CC (n).
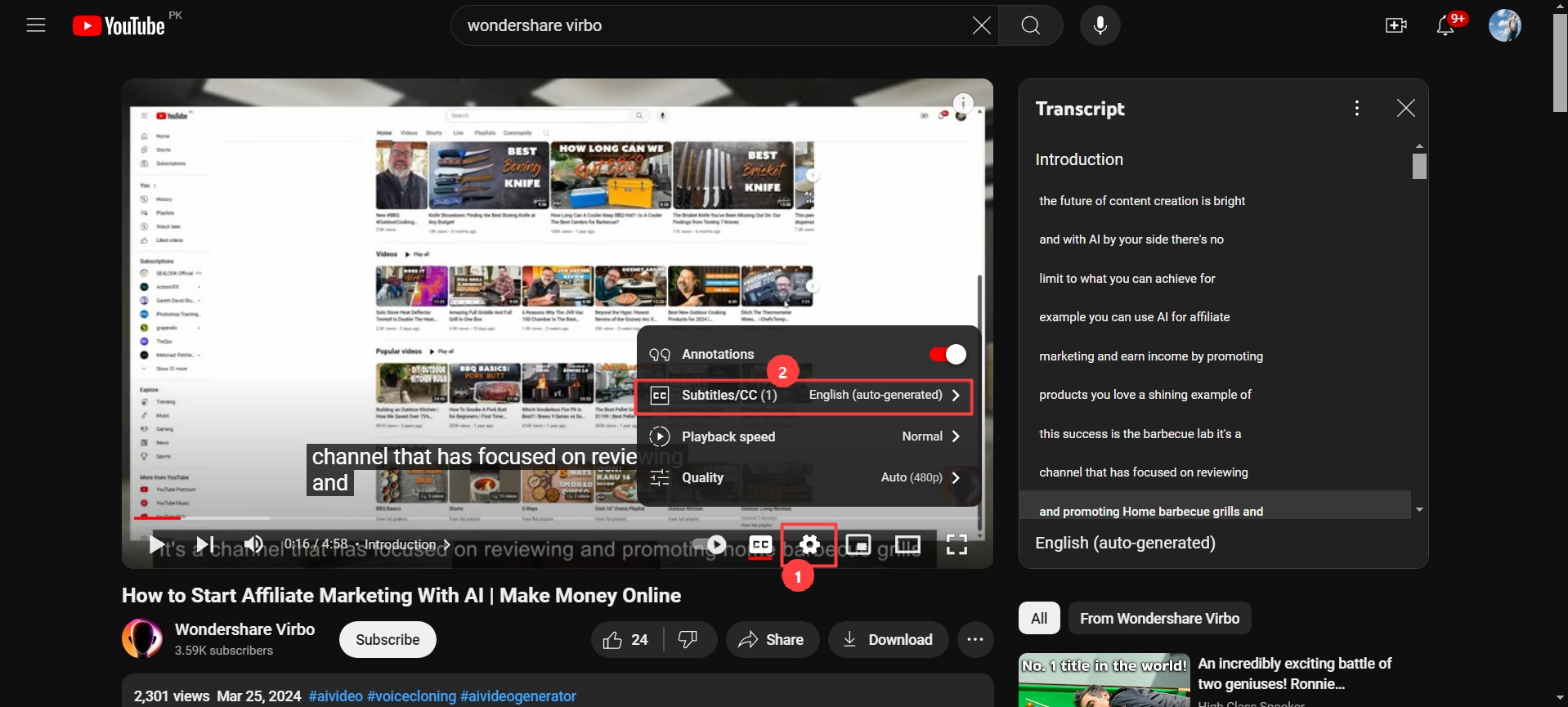
Here, you will see the different subtitles available for the specific video. If you don’t see your desired language in the list, you can just click on Auto-Translate to translate the subtitles into your desired language.
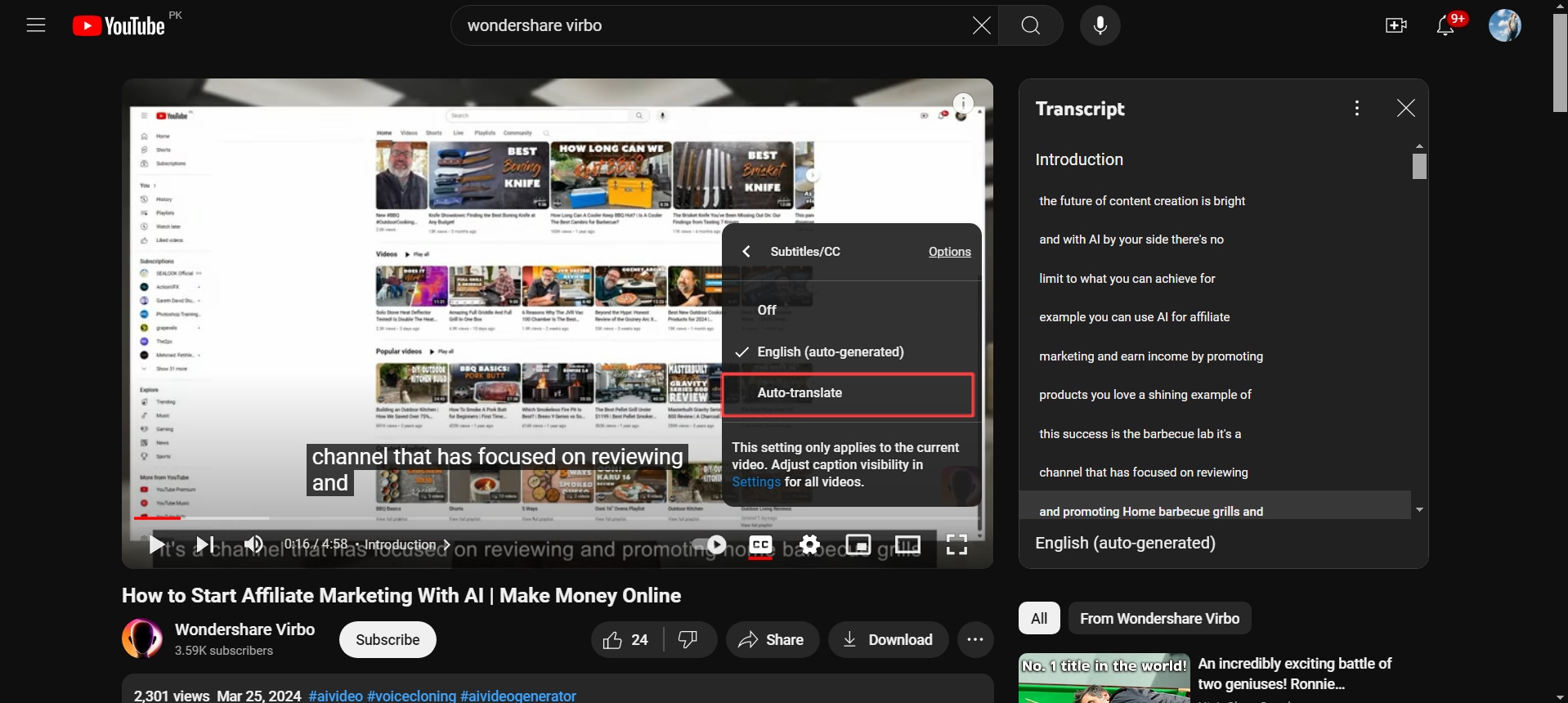
-
Step 5: Toggle The Transcript Timestamps
After you have selected the language for your transcript, click on three dots in the transcript section and then “Toggle Timestamps”.
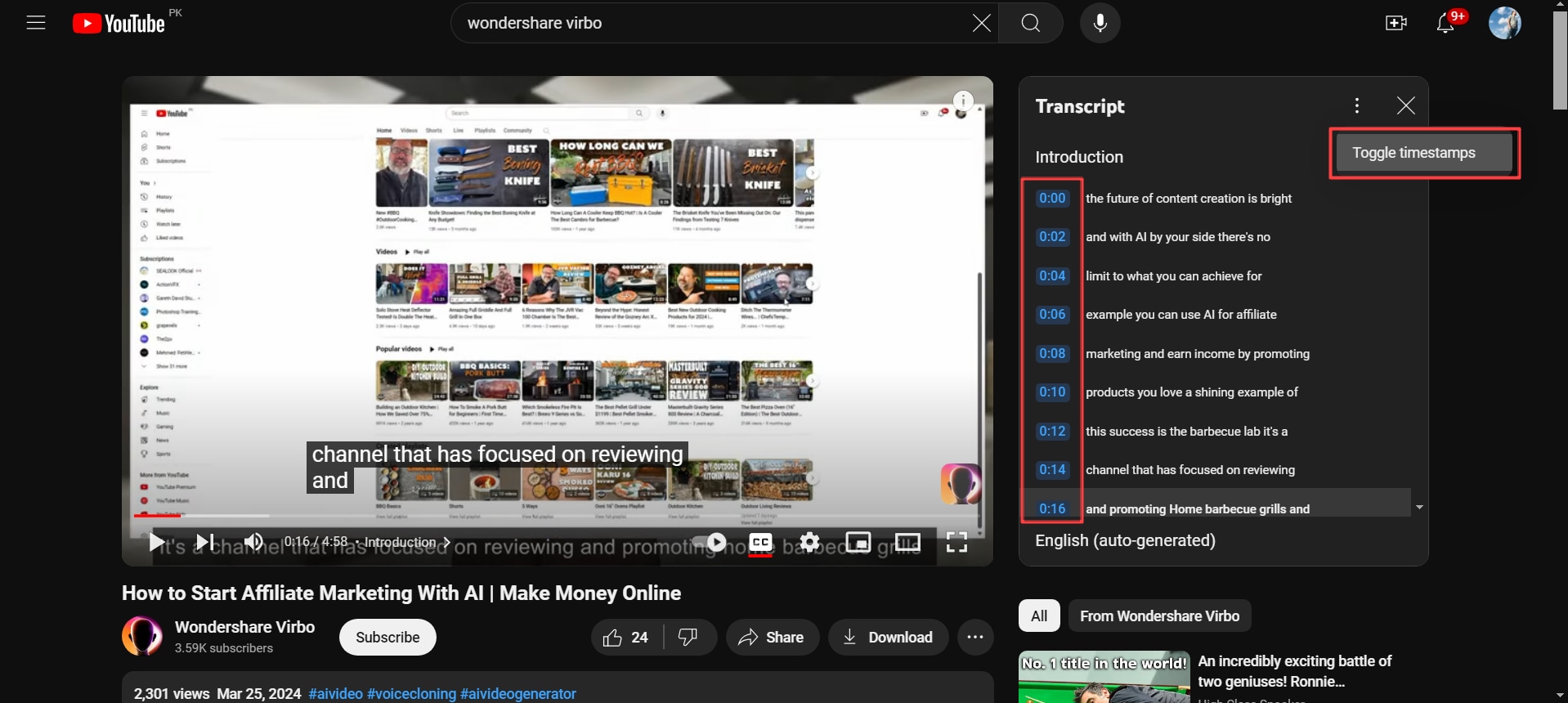
This button will show or hide the timestamps for your transcript. You can turn them on or off based on your specific requirements.
-
Step 6: Highlight and Copy The Transcript
Once you are done with all the above steps, you can go ahead and get your transcript. For that, just click and drag the mouse cursor onto the transcript to highlight it. Once you have highlighted the text, right-click the mouse cursor and click “Copy” or use the short key “CTRL / CMD + C”.
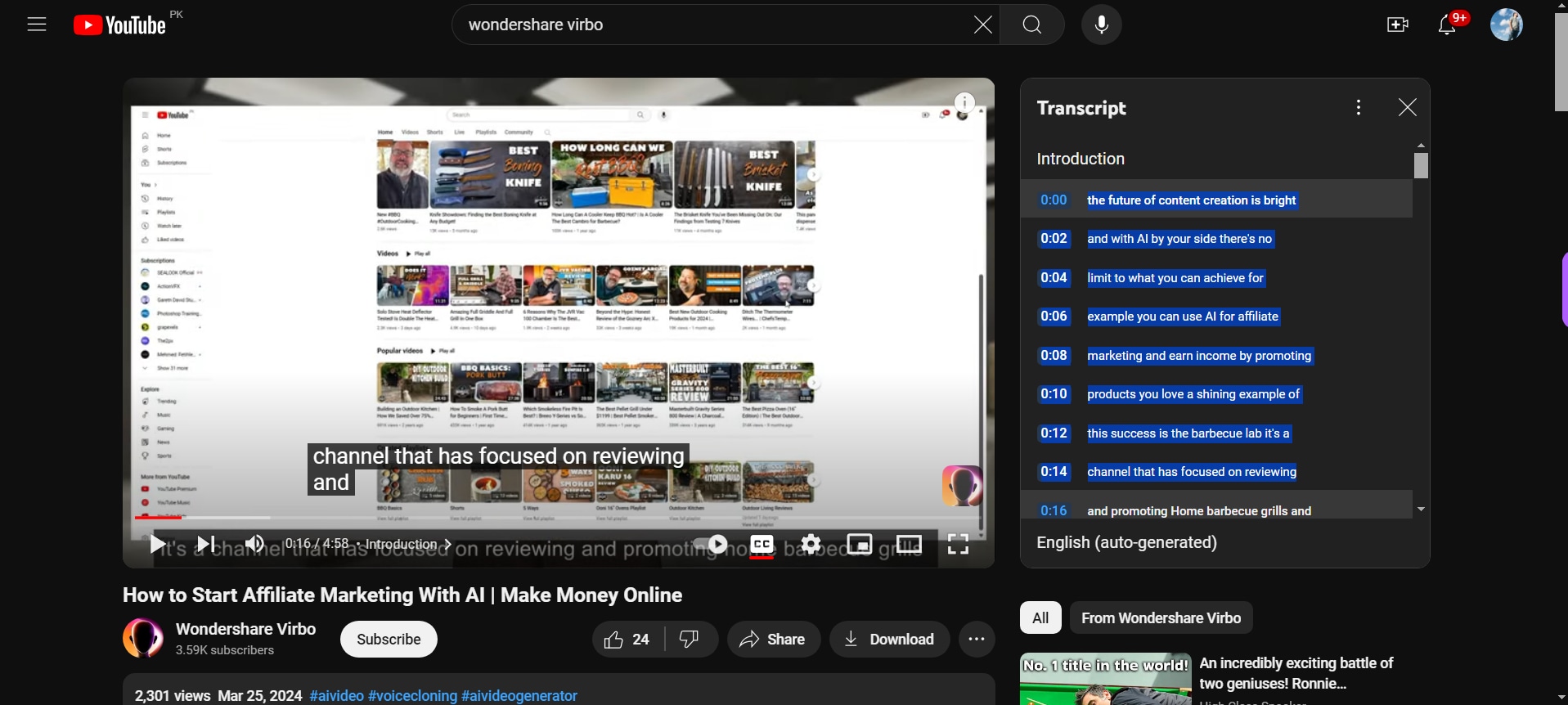
-
Step 7: Paste The Transcript
After you have copied the script, open a text editor such as Notepad and paste your text.
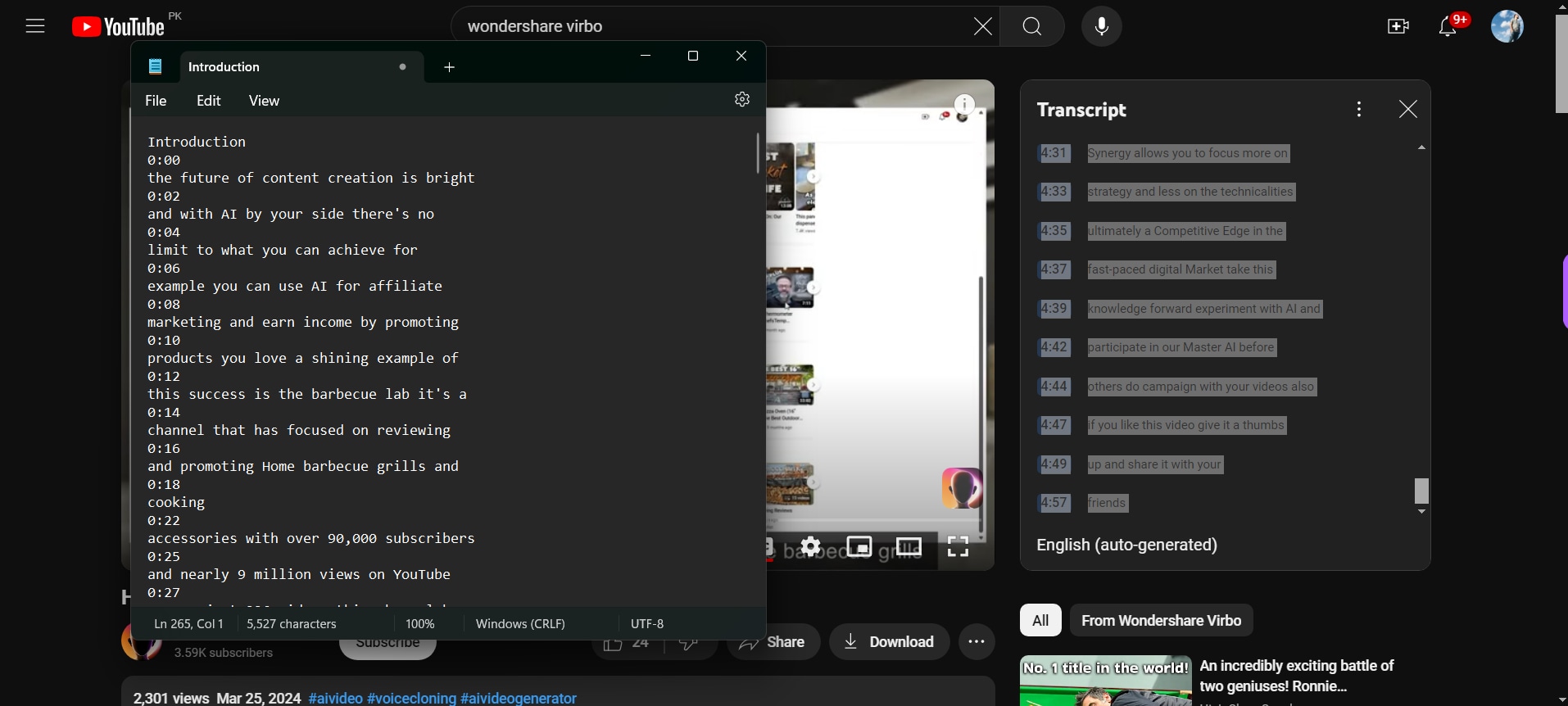
Now your text is ready to be edited. Make corrections in the transcript or turn it into a complete blog post.
So this is how to get the subtitles from YouTube videos. Easy, wasn’t it?
Create Subtitles for Your Own YouTube Video Using Virbo
As we have discussed before, subtitles generated by YouTube can sometimes be inaccurate. You can use this method to download your YouTube transcript, make corrections, and upload it again to your video. Or you can go with the easy way and add your own subtitles to your videos. But how? Well, Virbo is the answer to this question.
Wondershare Virbo is an amazing tool to generate videos using AI. It comes packed with some powerful features including:
- AI Avatars
- AI Script Writing
- Video Translation
- Text-to-Speech
- PPT to Video Creation
And much more. Virbo uses the power of AI to make your video creation process easier, faster, and more efficient. You can easily use Virbo to add subtitles to your videos in any language. So let’s get into the steps on how to add subtitles to your video:
- The first step is to download the Virbo desktop application for Windows or just visit its web version. You can do that by clicking the buttons below. Once you have downloaded and installed the application, launch Wondershare Virbo.
100% safe & secure

- There are so many amazing features to explore. But we will be using the Video Translate feature to add subtitles to your video. So for that, click on the Video Translate button.

- Upload your video by clicking on the Upload button and selecting your desired video. It will take some time to upload depending on your internet speed.

- Once the video finishes uploading, select the Original Language of the video and the Translated Language. You can choose from a long list of over 40 languages to translate from and to, like French, Spanish, Chinese, etc. Choose your preferred language from the list. Once done, turn on the toggle for the Subtitle option.

- Once you have selected all the options, click on the Translate Video button to get your video with the subtitles. Check to see if the subtitles are correct. You can make any corrections and once you are done, Export the video. Your video is ready with subtitles and you can upload it directly to YouTube.
Wrapping Up
So this is all about how to get the subtitles from YouTube videos. We hope this tutorial has been helpful to you. If it was, be sure to leave a comment below to let us know. Also, if you have any questions regarding the blog post or anything else related to videos, let us know in the comments. We will be more than happy to help you out.
This is all for this blog post. Make sure to check out Wondershare Virbo and take your video creation to the next level. Its amazing AI-powered features can help improve the way you create videos for your YouTube channel or website. So give it a try and let us know what you think. We will meet you in our next exciting blog post.



