Virbo User Guide for Mobile
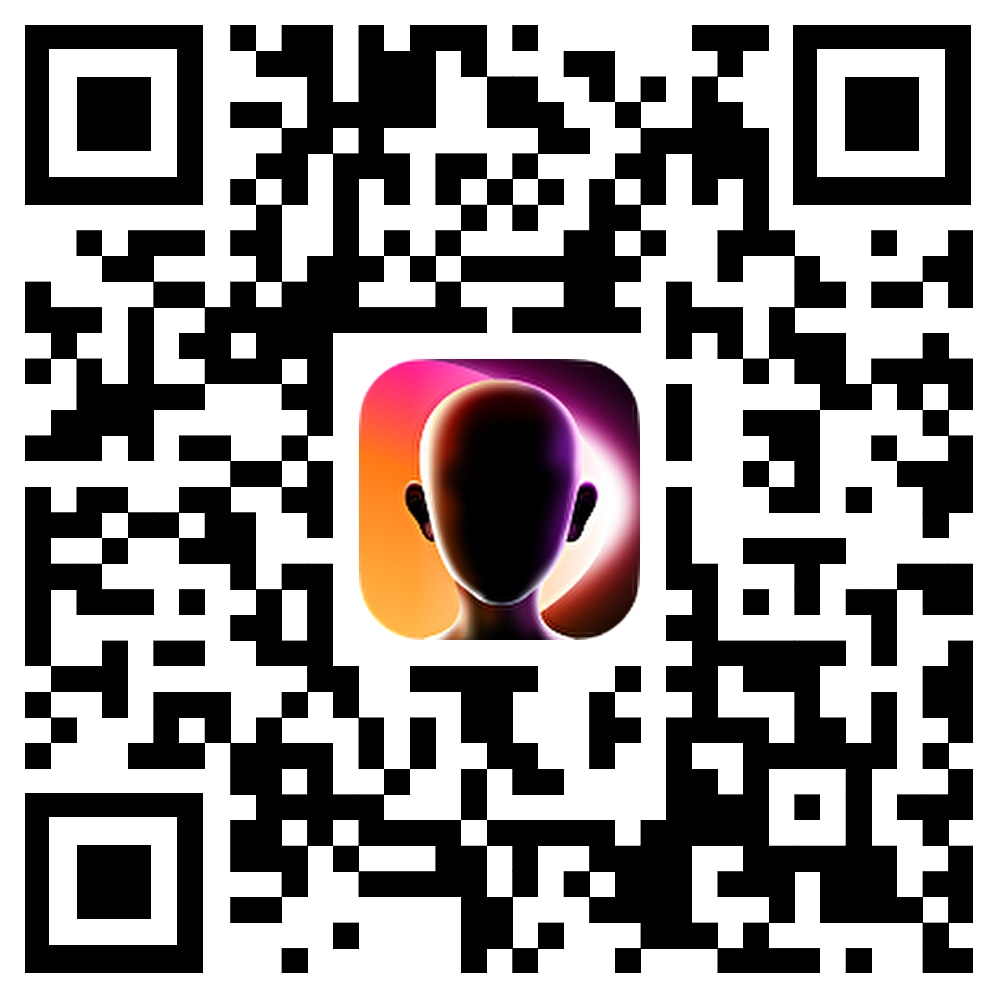
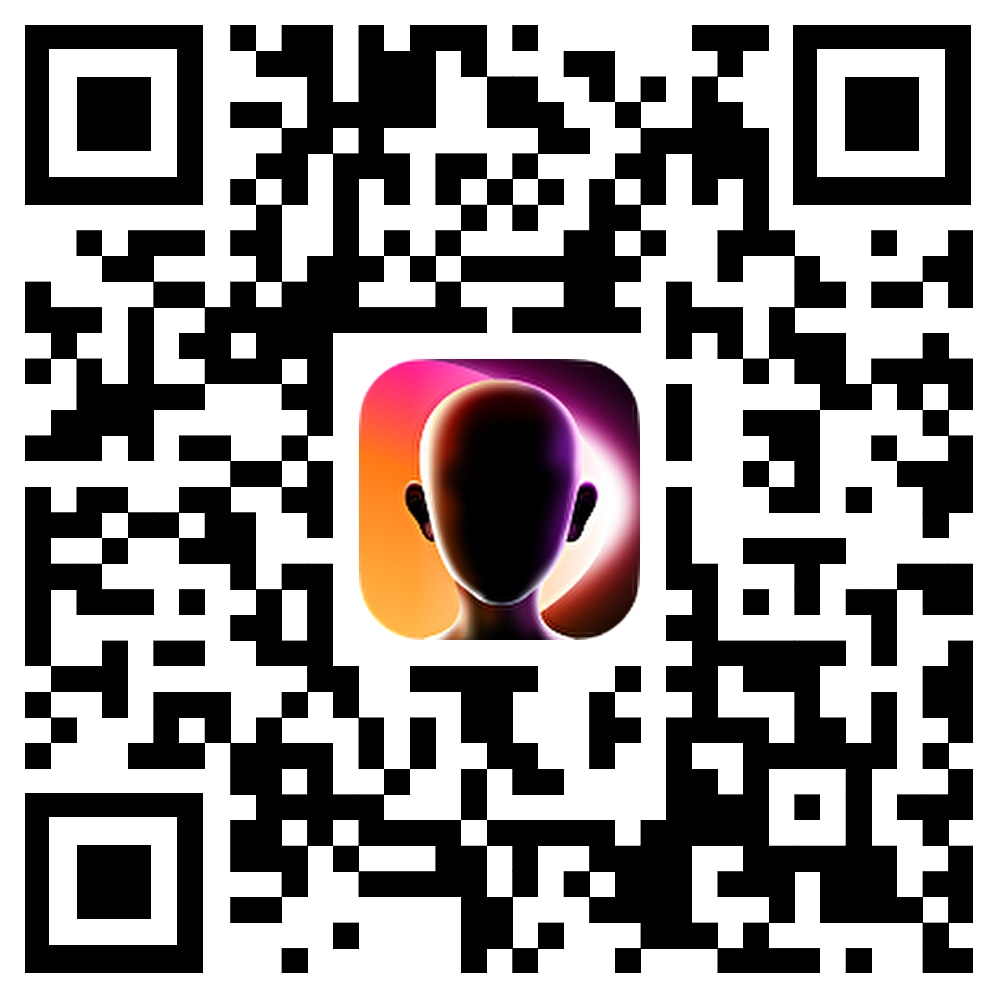
Creating AI Videos with Templates
Using the templates available on the platform, you can make quick decisions in selecting the perfect human scenes and characters for the respective industry or business you are representing. Once selected, you can have it replaced with your text, images, and videos. Having the templates makes your operations quick and enhances your productivity tenfold.
Step 1: Look for the templates on the home screen of Wondershare Virbo. As you scroll down, you can observe the different categories of templates according to the scenes. The platform also displays small previews of every template.

Step 2: Select any specific category you wish to select according to your requirements. Change the orientation of the videos from Vertical (9:16) to Horizontal (16:9) using the button on the top-right.

Step 3: As you select a template, you will be led to the preview window of the digital template. Look through all the effects and choose the “Create video” option to proceed.
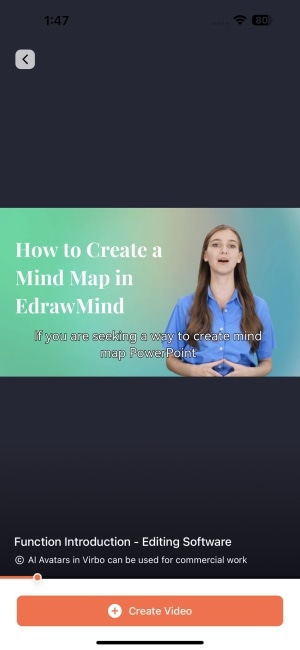
Step 4: You will be navigated to the respective video creation page, where you can make edits to the template.

Step 5: As you continue editing the video template, you can make all kinds of changes. This involves changing the background, replacing templates, changing the avatars, or selecting a new dubbing from the options.



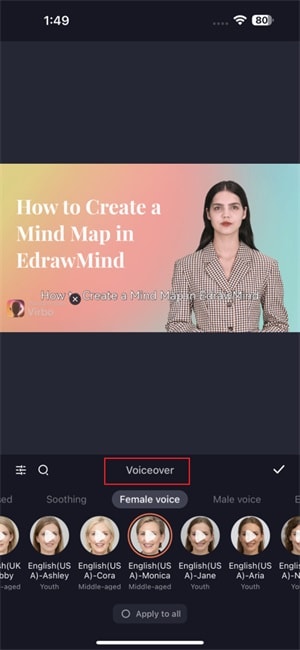
Step 6: Once you are satisfied with the video template, continue to select the "Preview" button to view the final results. On confirmation, select the "Export" button adjacent to it to save your video template.

