Virbo User Guide for Windows
Use Template to generate the video with the given styles
Initiate video production by clicking on the templates showcased on the homepage.
Step 1. Choose Template
Click “video templates” to choose from a wide range of video templates and easily generate the video with your desired style using the provided templates.
Choose a template you prefer and click “Create a video”.

Step 2. Edit Video
Access the user interface to commence video editing. Tailor the avatar, voiceover, background, text style, and incorporate stickers to your preference. Adjust the subtitles, the scripts as you wish.

Choose "Background Music > None" to select video music or upload your preferred audio. When content with your edits, click "Create a Video" to access the video generation interface.

Step 3. Export Video
To change your video's aspect ratio before exporting, click on the “16:9” under "Edit Video" to open the dropdown menu. Choose from 16:9, 9:16, 1:1, or 4:3, and your video will automatically adjust to the selected ratio.
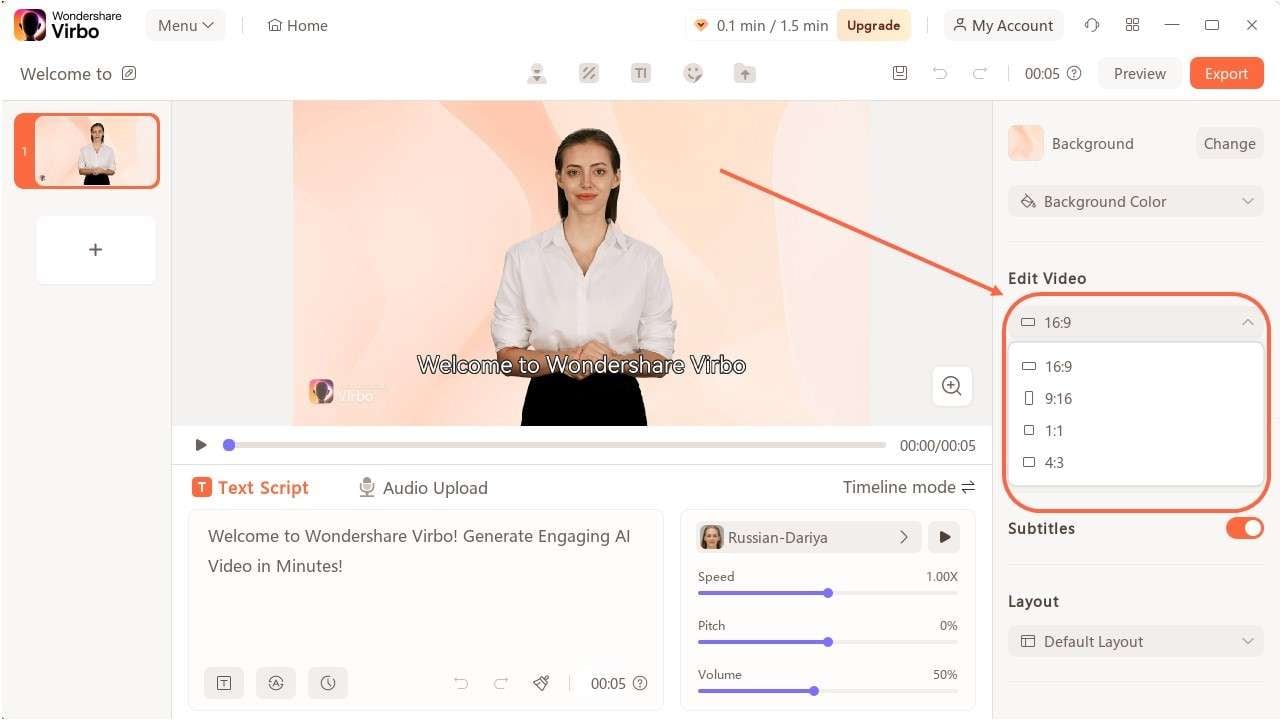
Once you finished producing the video, click “export” to generate the video.

FAQs about Diverse Templates
1Are These Avatars Based On Real Humans?
Yes, these avatars are all based on video footage using real actors.
2Can the Generated Videos with Digital Presenter Be Used for Commercial Purposes?
For free users, videos are not allowed to be used for commercial purpose. For subscribed users, all materials provided in the software are commercially available, and the produced videos containing digital humans are also available for commercial use. Subscribe now>
3Can I Control Avatars' Gestures or Expressions?
For personalized avatars on Virbo, you can enjoy the liberty to craft gestures and expressions to your liking. Click now to explore Virbo's Customization Service!
