Virbo User Guide for Windows
Create AI Avatar Videos
You can start creating your AI avatar video by clicking the “Create Video” button on the homepage.
Step 1. Create a Project
Click “Create Video” to start creating a new video.
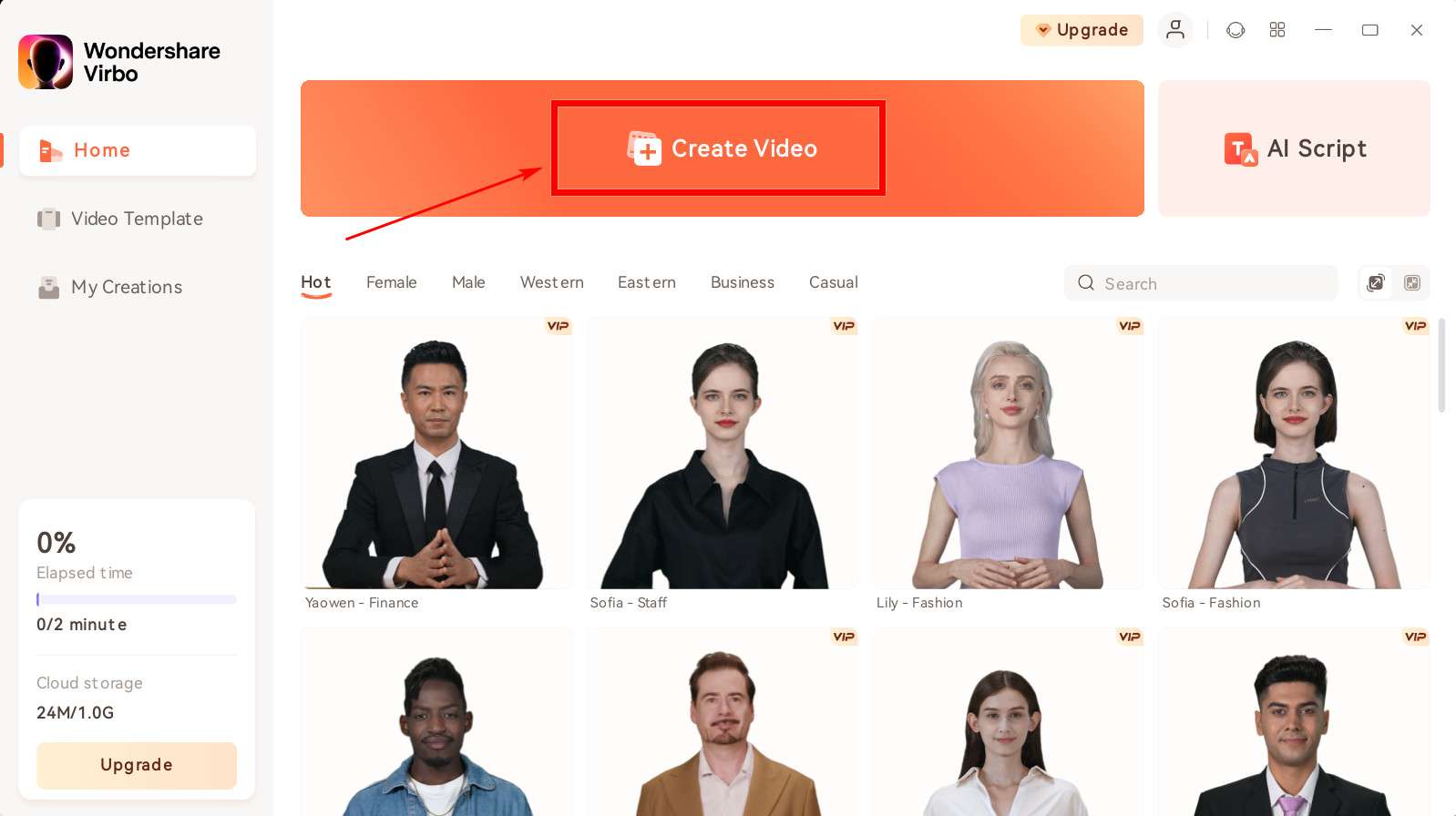
Select the video aspect ratio that you desire. You can choose either to make a landscape video or a portrait video based on your needs. Click “Create Video”.
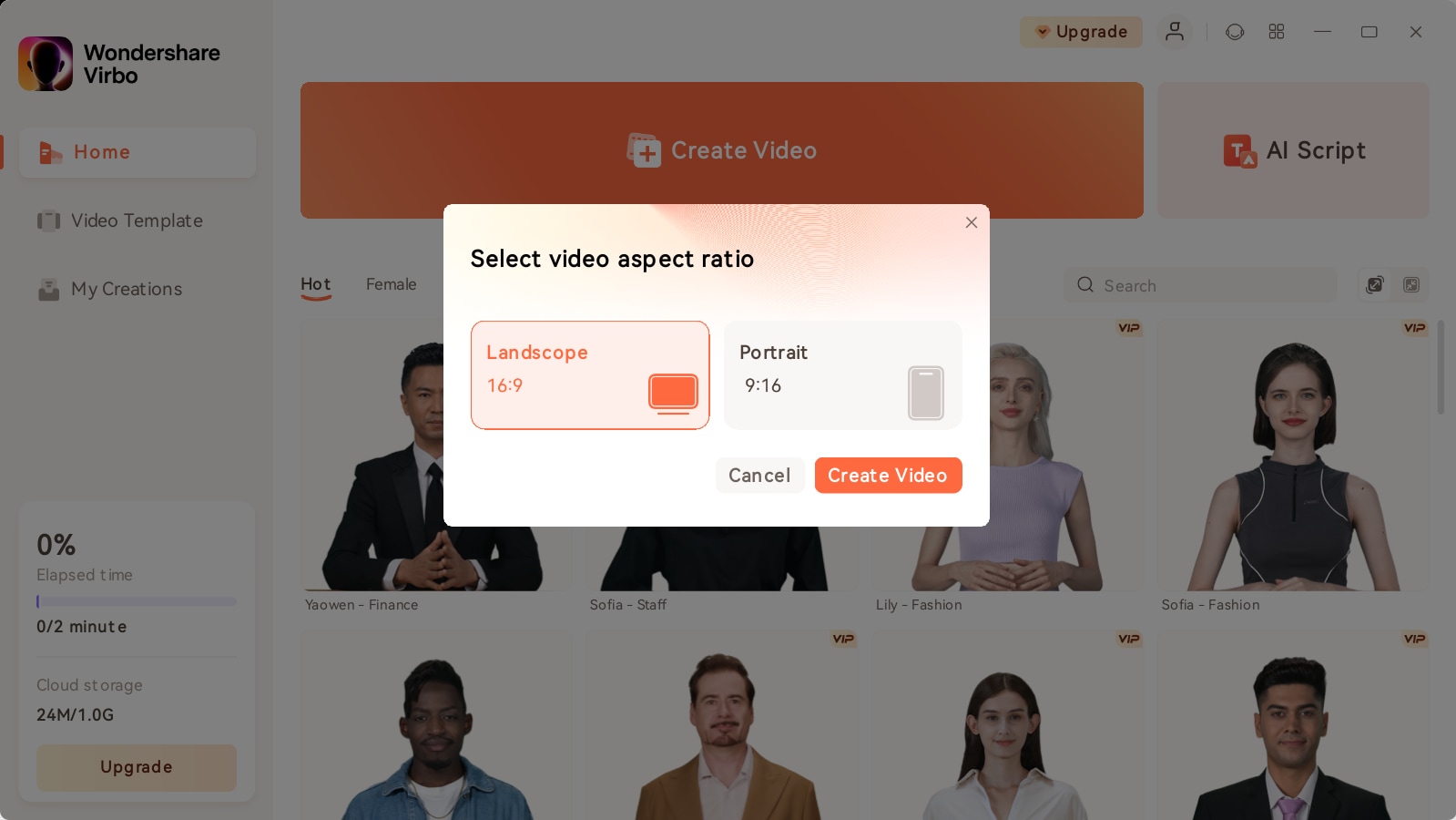
Step 2. Choose Avatar & Voiceover
Once inside the user interface, click “Avatars” to pick an AI avatar for your video. Click the avatar shown in the screen, and an action bar will appear on the right side of the screen, where you can choose to adjust the style and location of the displayed video persona.
Enter the text you intend to put in the video. You can adjust the speed, pitch and volume of your avatar at the bar shown on the right. Click “Play Script” or “Preview” once you finished operation to preview the video.
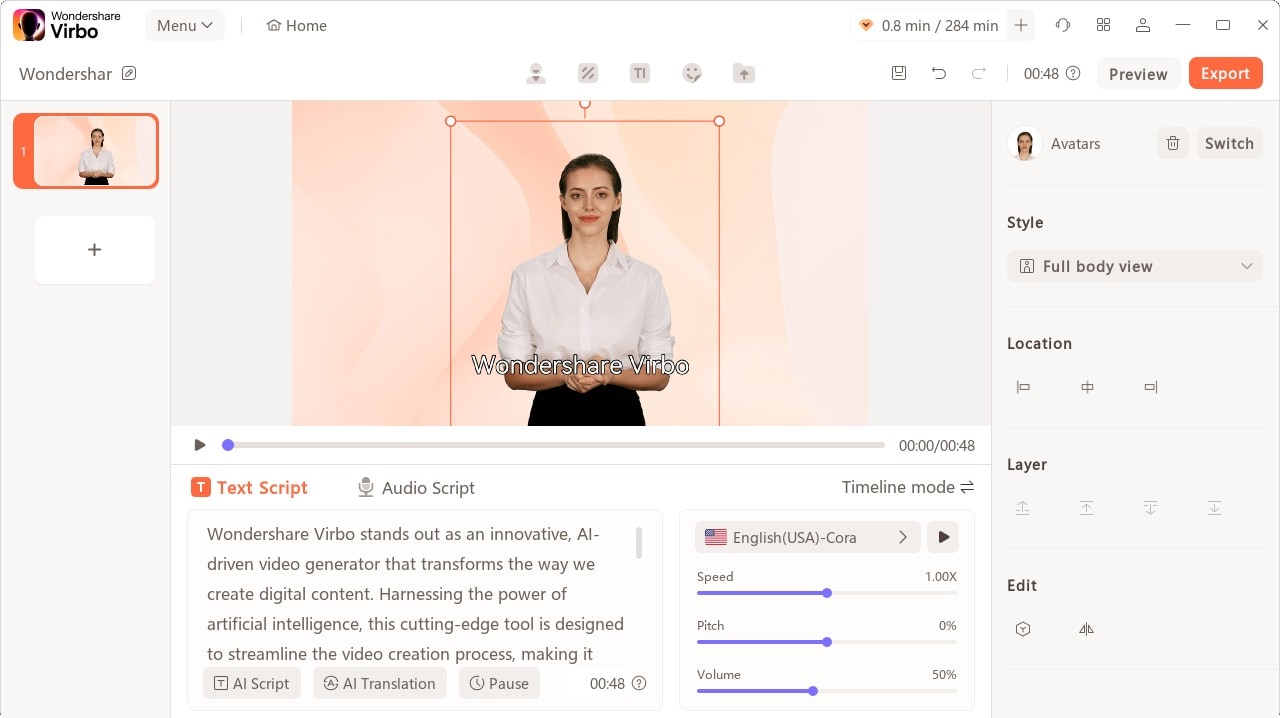
Step 3. Edit Video
You can also adjust the background, choose the text style, or add the sticker to the video.

Click Background Music > None to choose the music for the video, or you can upload your own music that you intend to use.

Step 4. Export Video
To change your video's aspect ratio before exporting, click on the “16:9” under "Edit Video" to open the dropdown menu. Choose from 16:9, 9:16, 1:1, or 4:3, and your video will automatically adjust to the selected ratio.
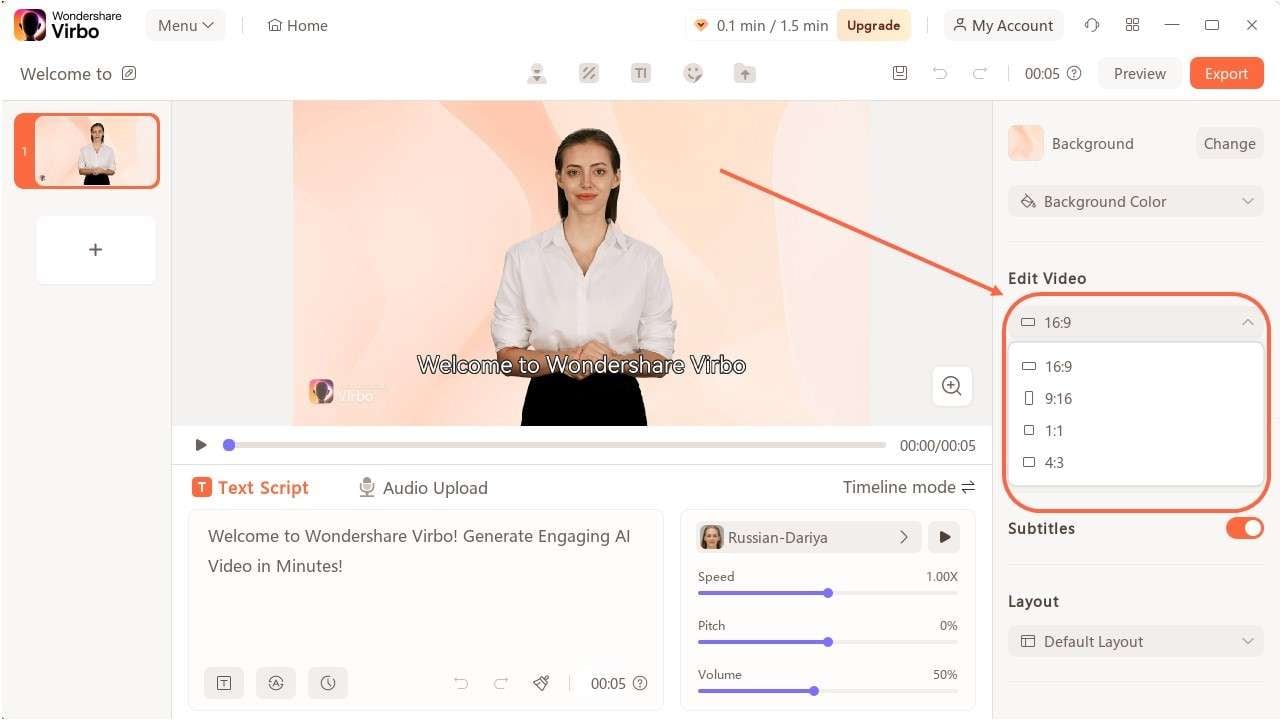
Once you are satisfied with the effect of the whole video, click “Export” to generate the video. In this way, a brand new video using Virbo AI avatar is created.

