Virbo User Guide for Windows
Video Translator
With Virbo, you do not need to manually type out subtitles or hire a translator to translate your videos. Now, you can use AI to automatically create subtitles and subtitle translations in English, Malay, Thai, Vietnamese, Indonesian, French, German, Italian, Russian, Spanish, Portuguese, Chinese, Korean, Japanese, Arabic, and many more languages!
Get to Know Virbo Video Translator
Localize effortlessly, reaching diverse audiences. Virbo Video Translator effortlessly translates your video content into over 20 languages, bridging language gaps and expanding your audience reach. An affordable solution for those seeking worldwide content accessibility!
Language Option
As of now, the Video Translator feature supports the following languages:
- Original Video Languages: English, French, Spanish, German, Portuguese, Italian, Japanese, Indonesian, Chinese, Arabic, Filipino, Korean, Hindi, Russian, Vietnamese, Burmese, Urdu, Thai, Burmese, Bangla, Dutch, Turkish, Croatian, Polish, Swedish, Romanian, Czech, Greek, Finnish, Malay, Slovenian, Danish, Tamil, Ukrainian.
- Translated Languages: English, French, Spanish, German, Portuguese, Italian, Japanese, Indonesian, Chinese, Arabic, Filipino, Korean, Hindi, Russian, Dutch, Turkish, Polish, Swedish, Bulgarian, Romanian, Czech, Greek, Finnish, Malay, Slovak, Danish, Tamil, Ukrainian.
We will continue to update and iterate on the functionality, so stay tuned for support for more languages and additional features in the future.
Step 1. Download Wondershare Virbo
First, download and install the Wondershare Virbo.
Step 2. Select Video Translator
When you have installed the Virbo AI video generator, click to launch it and go to the "Video Translator " tab.
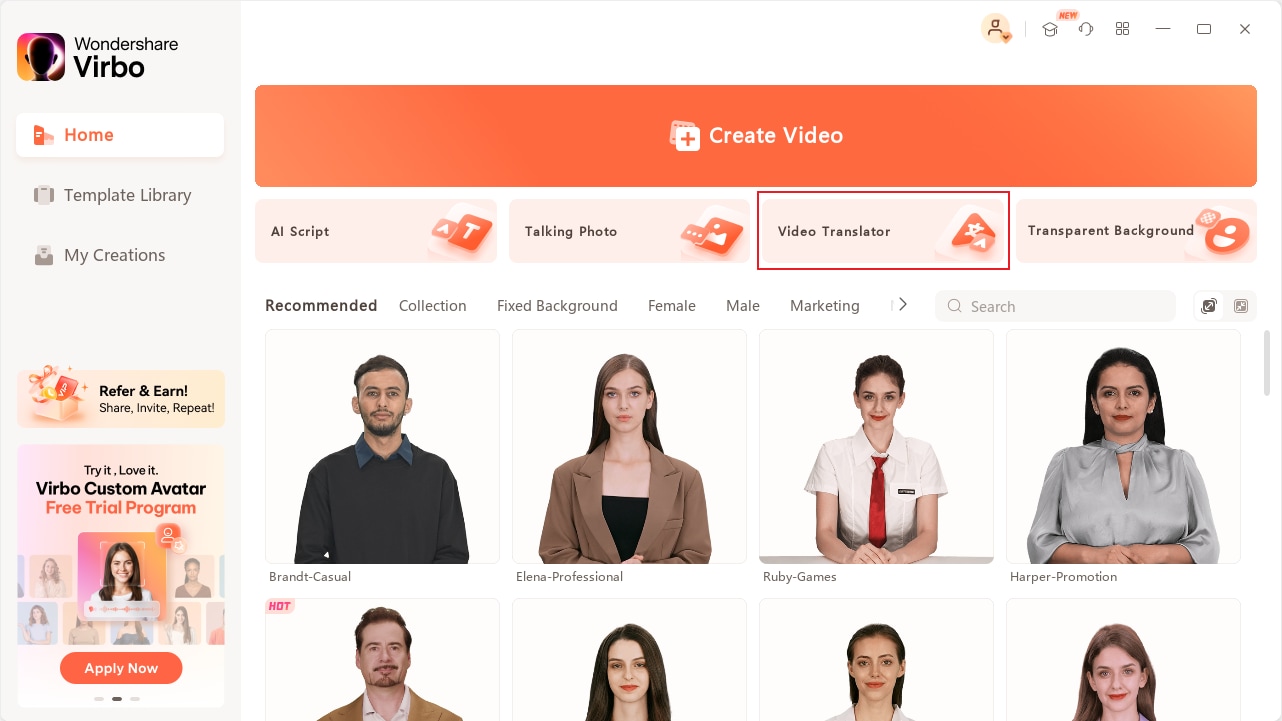
Step 3. Upload You Video
A pop-up window will appear, and you must follow the prompts to get started with your video translation! Before uploading your original video file, here are some tips you must bear in mind:
- The recommended video duration and format is a 10s-2min MP4 file.
- Uploaded videos should contain authentic voices. The translation function is only affected by human voices.
- Video translation only supports voiceover content. You can not translate the songs or any BGM in the video.
- Avoid any background noise or music, as they can reduce the quality of the audio output.
- The video resolution must be between 480x480 and 1920x1920.
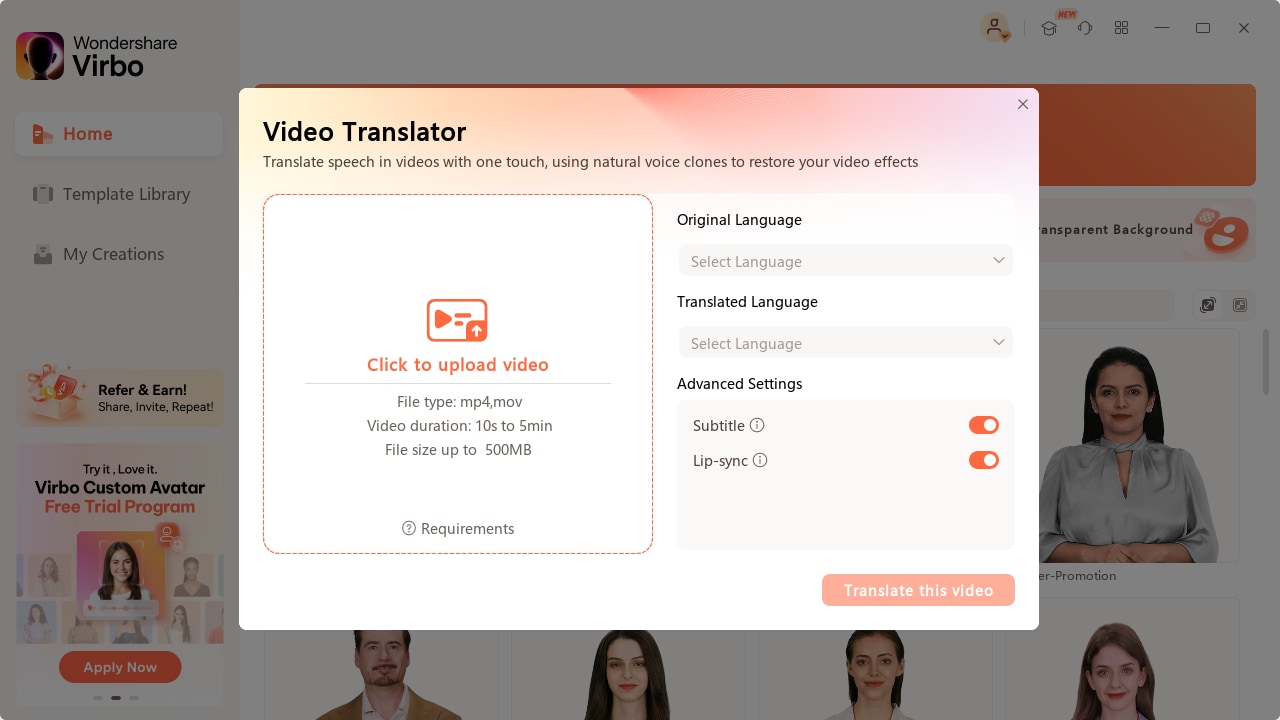
Step 4. Select Desired Language
When everything is ready, select the original language for your video, and select your target language and the audio accent or voice style you like.
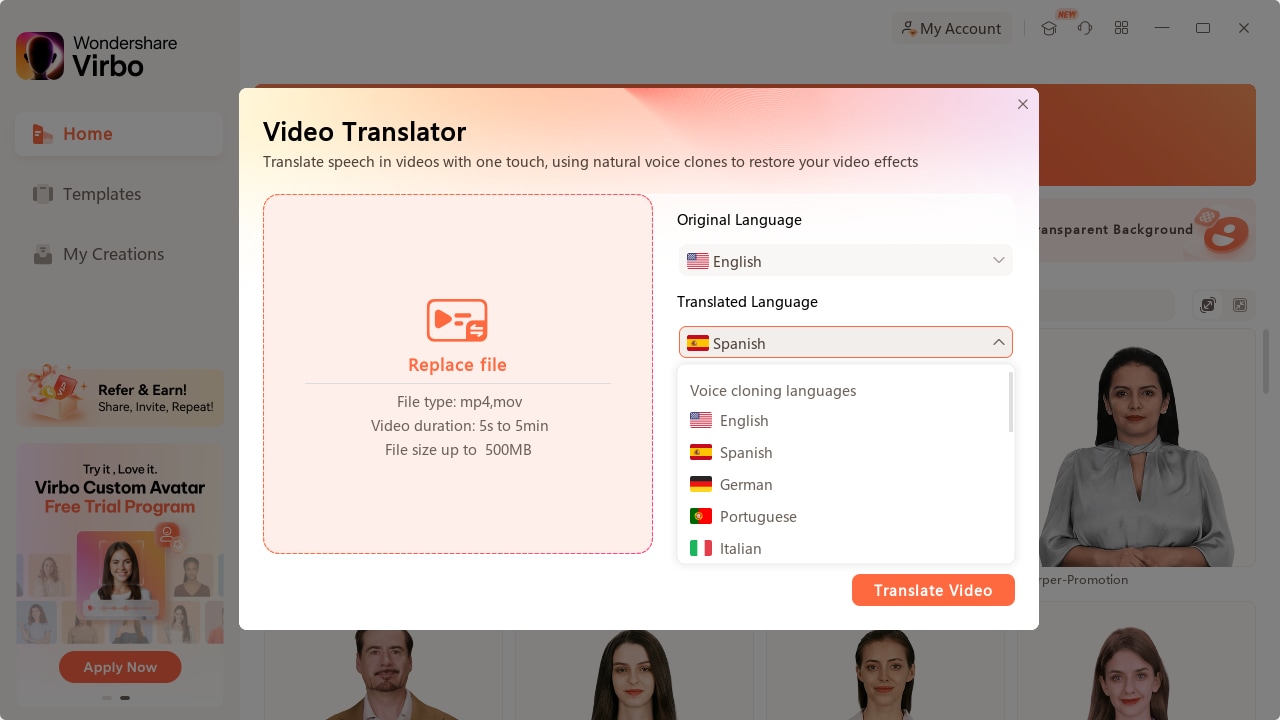
Step 5. Pick Advanced Features (Optional)
If you want to show the target translated subtitles in your video, you can keep this "AI generator for translated subtitles" enabled. As well as the second one, if you want to keep the original BGM, please turn this feature on.
By following these steps, you can quickly start your video translation. The video translation process will take some time, and at the same time, you can continue with your new video creation.
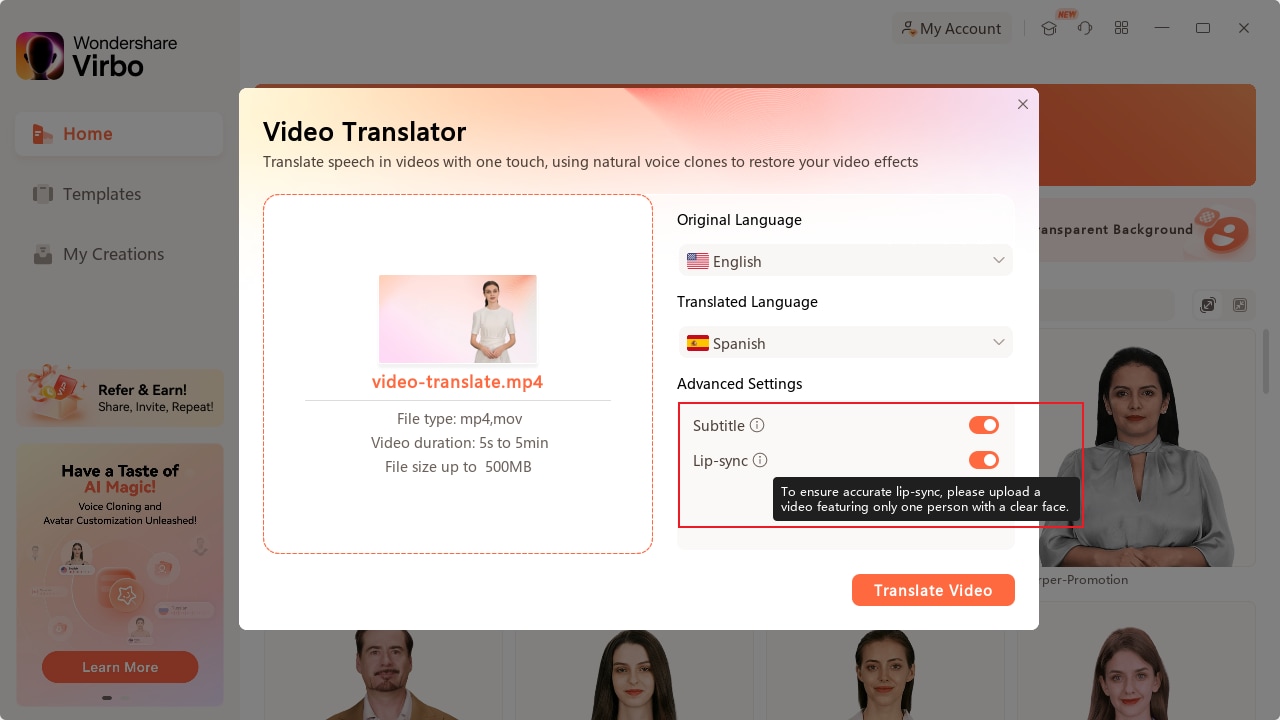
Step 6. Export Video
To change your video's aspect ratio before exporting, click on the "16:9" under "Edit Video" to open the dropdown menu. Choose from 16:9, 9:16, 1:1, or 4:3, and your video will automatically adjust to the selected ratio.
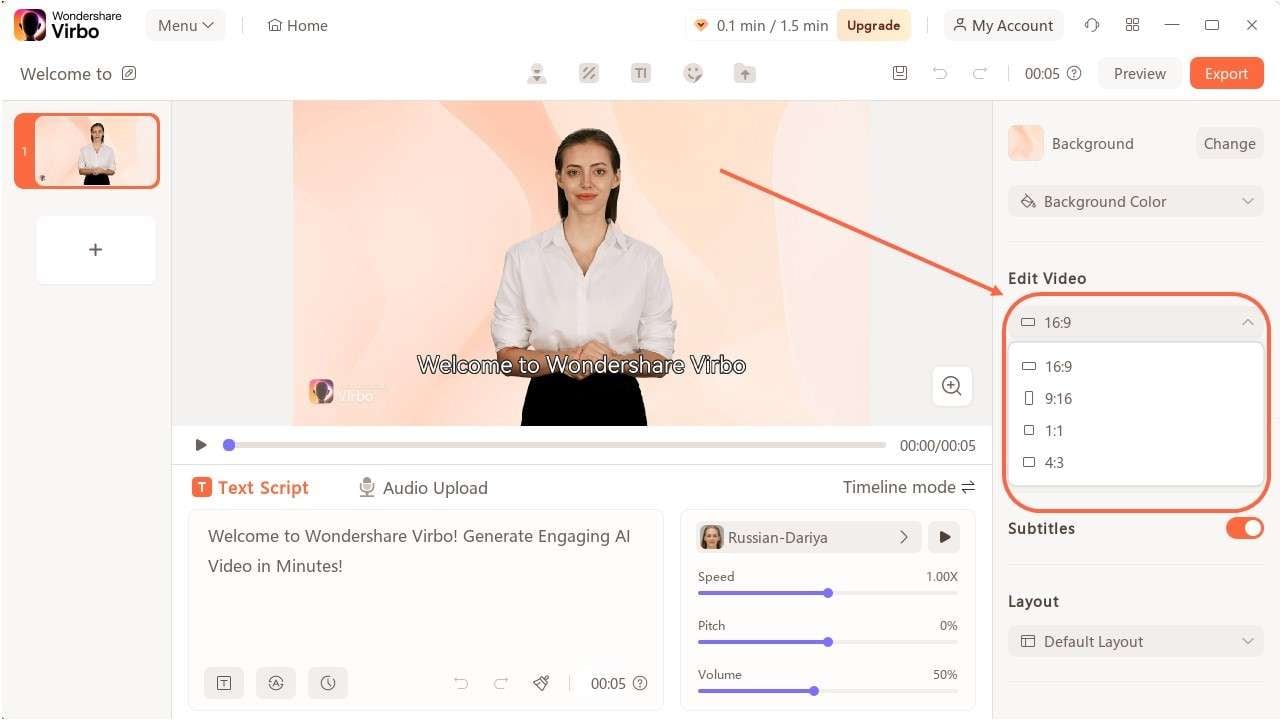
Once you are satisfied with the effect of the whole video, click “Export” to generate the video. In this way, a brand new video using Virbo AI avatar is created.
Warm Tips about Video Translator
Explore a deeper understanding of Virbo Video Translator by delving into the following blog posts. These articles offer comprehensive insights, providing you with information about the features, capabilities, and benefits of Virbo's cutting-edge video translation technology.
Translate Live Videos to English
