Dear Creators,
Thank you for your trust and support of Virbo.
Due to business strategy adjustments, Virbo officially discontinued operations at 00:00 (UTC) on June 30, 2025.
Users with an active purchase can continue to use the service at https://virbo.wondershare.com/app/. For users without a purchase, we recommend Media.io's Talking Avatar as an alternative tool.
The Virbo operation team has the final right of interpretation within the scope of the law.
Once again, we sincerely appreciate your support and understanding.
Virbo User Guide | Online
Step-by-Step Instructions and Guidelines for Creating Realistic AI Avatar Videos with Precision.
AI Talking Photo
With Wondershare Virbo's recently developed AI talking photo feature, you can seamlessly convert your images to talking videos. While maintaining quality, you can develop professional-grade results that can be used across various platforms. Following is a guide explaining how to use the AI talking photo feature in Virbo.
Step 1. Select or Upload a Photo
- Upload a portrait photo to your Media Library, or choose an existing photo from the library.
- Once selected, click Next to proceed.
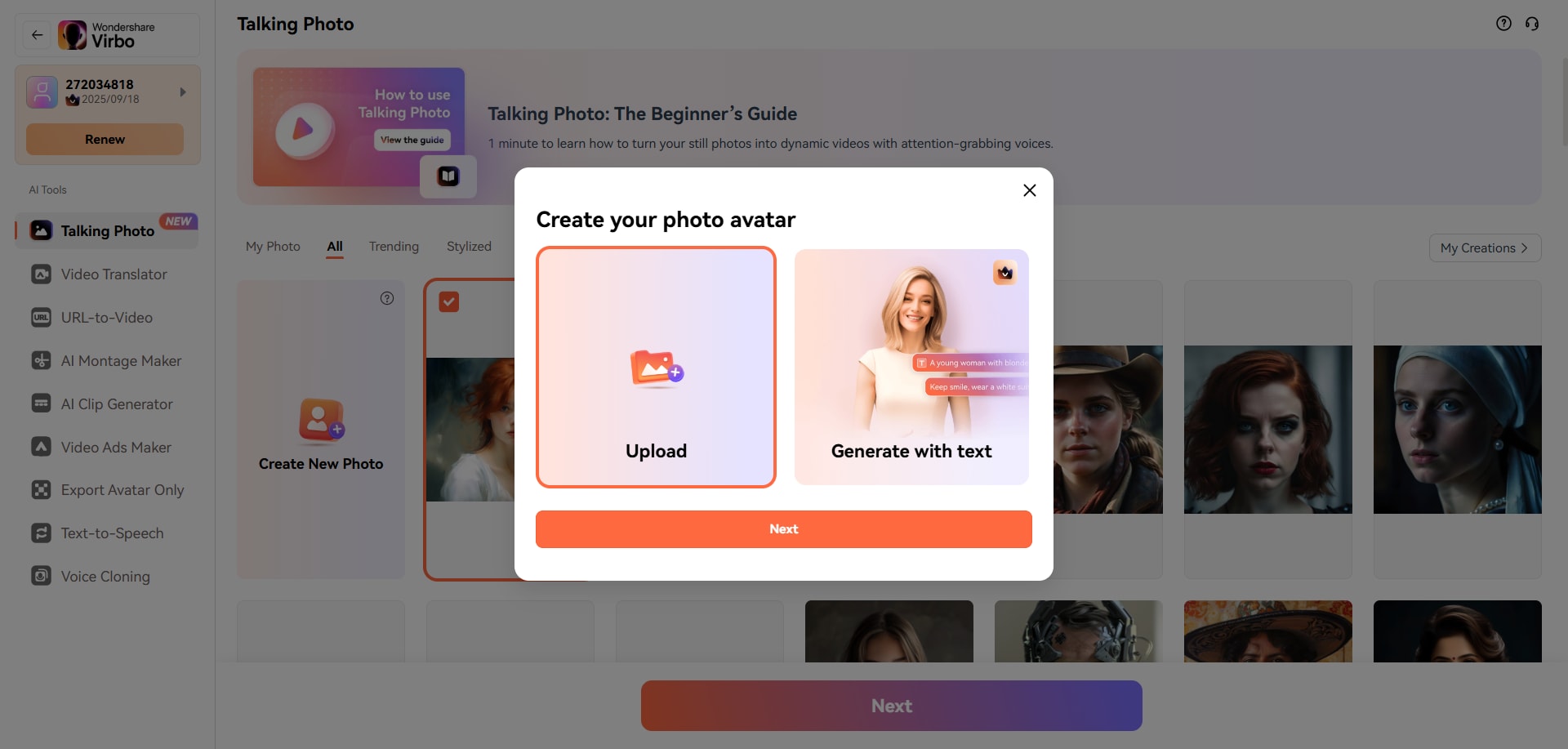
Select or Upload a Photo
Step 2. Input a Script
- Enter Text Script: Type the text the photo character wants to say.
- Take advantage of additional tools:
- AI Script: Enhance your text script for clarity and impact.
- AI Translation: Instantly translate your text script into another language.
- Select a voice for your script and click Play Scripts to preview the generated voice.
- Alternatively, upload an audio file using the Audio Script to make your photo talk.
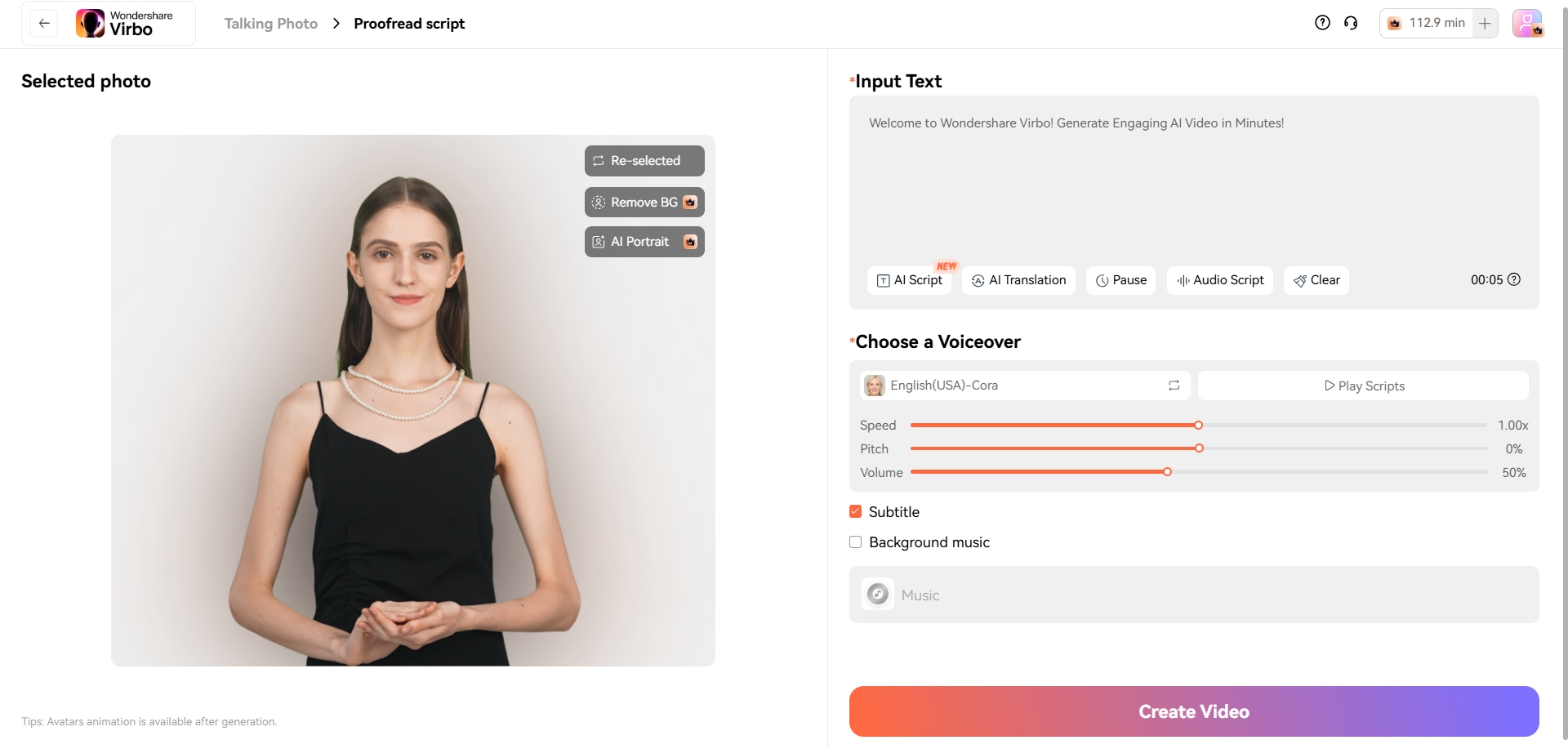
Add or Select Template Photo
Tips: For portrait photos, Virbo offers advanced editing options:
- AI Portrait Styles:
- Click AI Portrait to explore a variety of portrait styles available on the right panel.
 Change Style
Change Style - Select a style and click Generate to apply the desired effect.
- Click AI Portrait to explore a variety of portrait styles available on the right panel.
- Remove Background: Click Remove BG to remove the photo's background effortlessly.
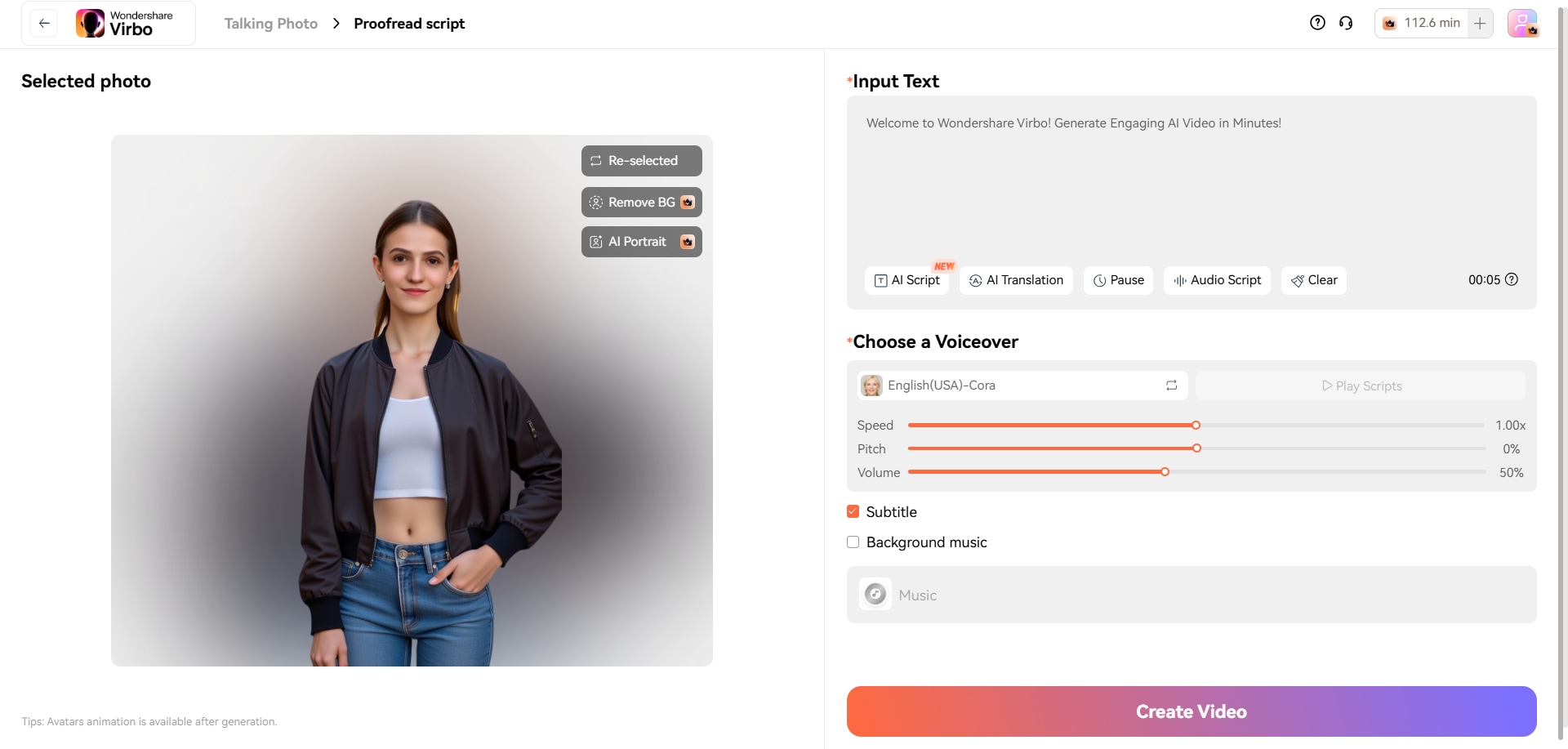 Remove Background
Remove Background
Step 3. Generate Video
- Review all settings to ensure accuracy.
- Click Create Video to generate your talking photo video.
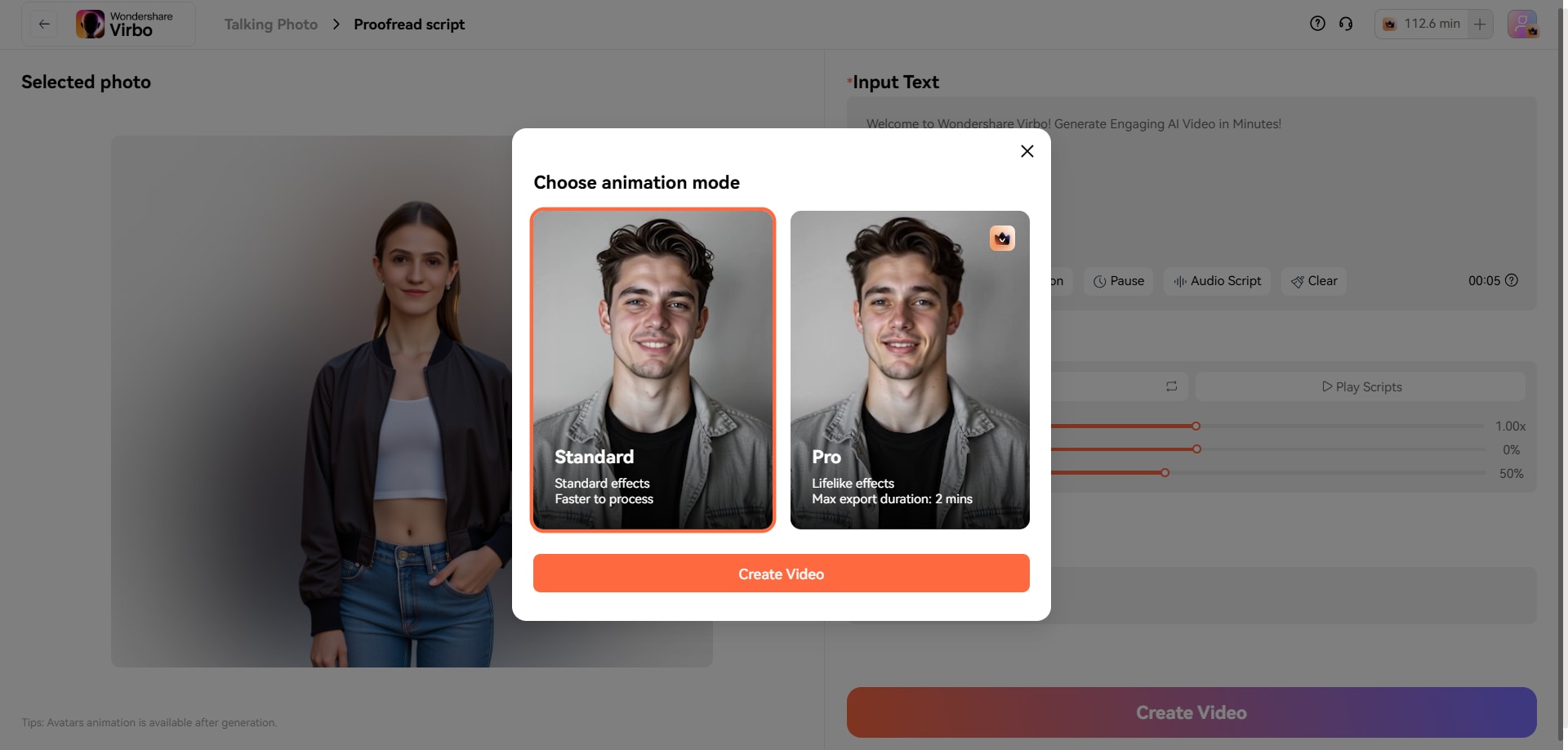
Generate Video
Upon clicking Create Video, you will be prompted to choose an export mode:
- Standard Mode: Generates the video quickly with a basic level of detail.
- Pro Mode: Offers more realistic and advanced effects but takes longer to process.
The completed video will be accessible in your Media Library, where you can download it or make further edits as needed.
