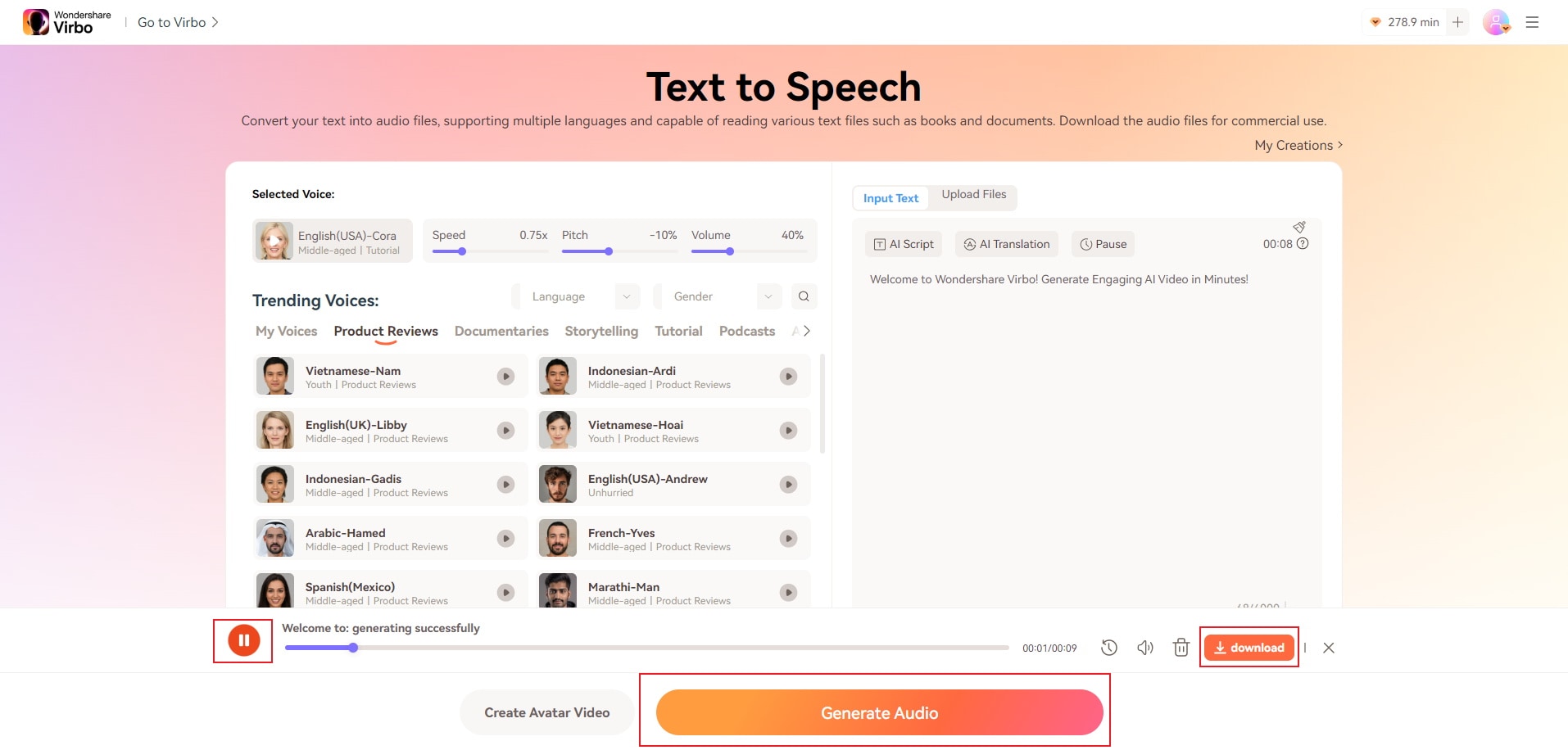Virbo User Guide | Online
AI Text-to-Speech
Infuse vitality into your narratives with online AI text-to-speech capabilities, offering a variety of languages and voices. Expand your reach by captivating a broader audience with engaging audio content.
Index
With the help of the detailed instructions explained below, anyone can learn to take advantage of Wondershare Virbo online to convert text to speech:
Step 1. Launch Wondershare Virbo Online Version
Start the process of generating AI narrations by accessing Virbo’s website. From here, press the "Generate AI Video Online" button to successfully launch the online version.
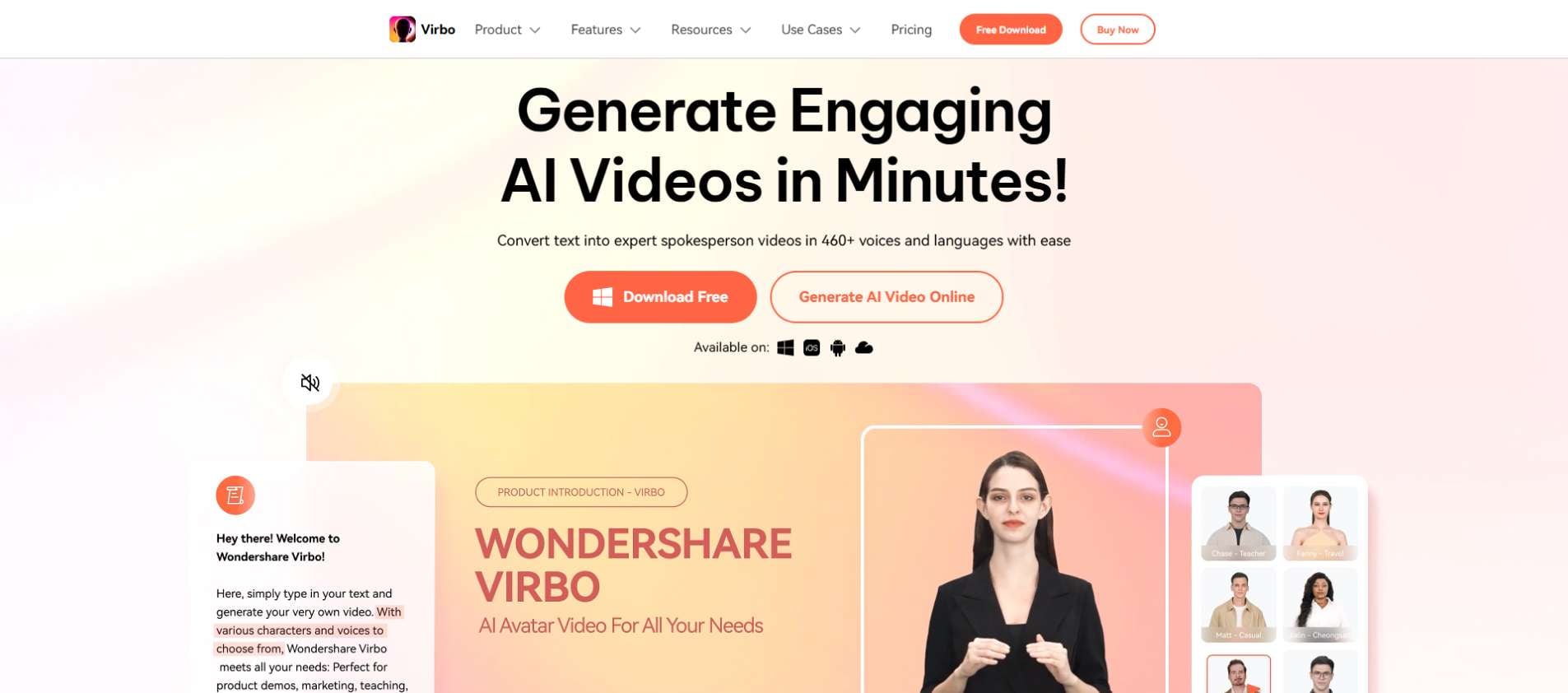
Step 2. Enter the AI Text-to-Speech Feature
Once you access the online features, click the "Experience" button within the "Text to Speech" feature to enter the respective window under the "More AI Tools" section.
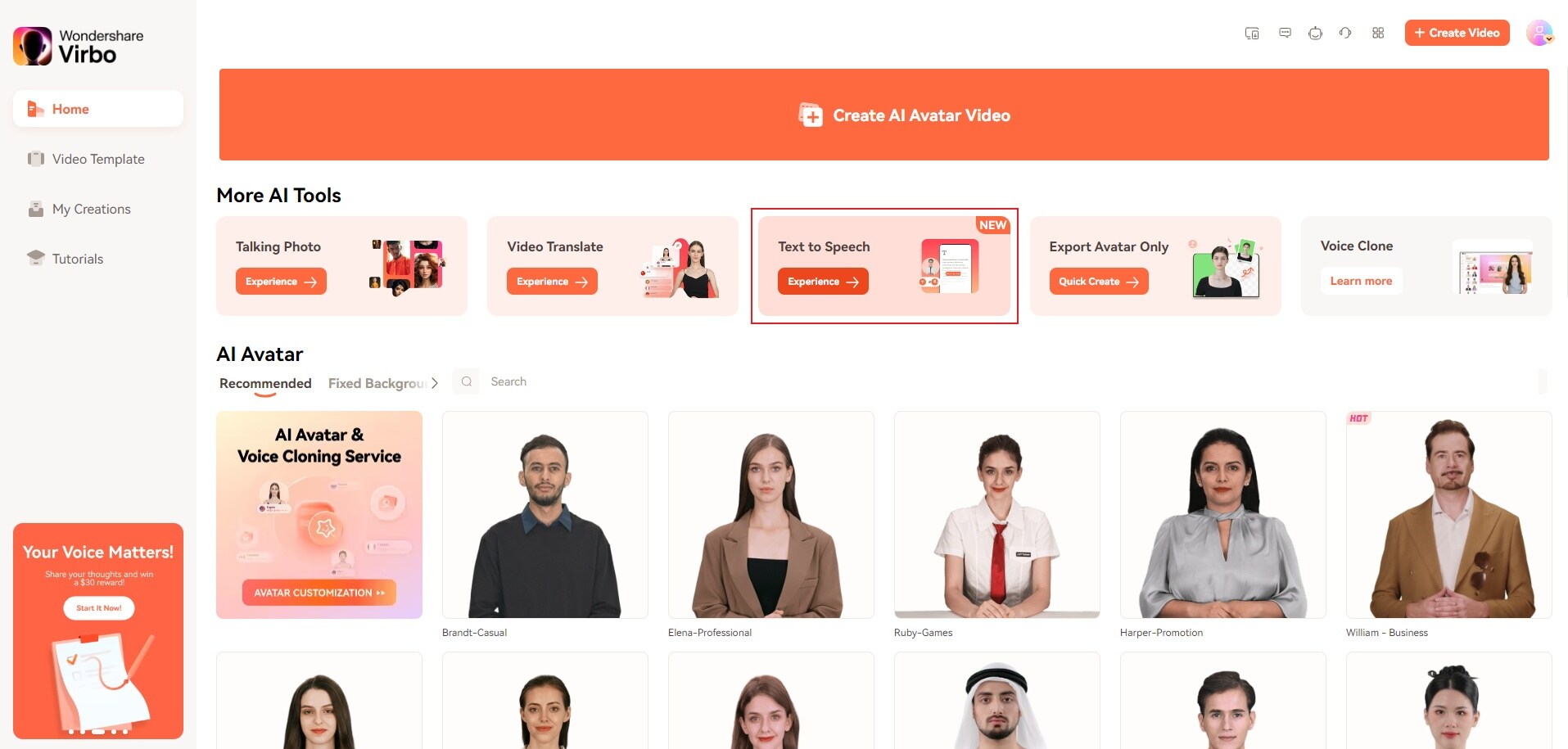
Step 3. Input the Text for the Script and Add Pauses
Upon entering the editing interface, type the script you want AI to narrate in the "Input Text" box. Afterward, hit the "Pause" icon and add this pause in your preferred place in the script. Moreover, you can adjust the time of the pause to optimize the output of the AI voiceover.
Conversely, the platform also allows you to generate automated scripts using the "AI Script" icon. You can also translate your written content into other languages using "AI Translation" or navigate to the "Upload Files" section to add e-written text files
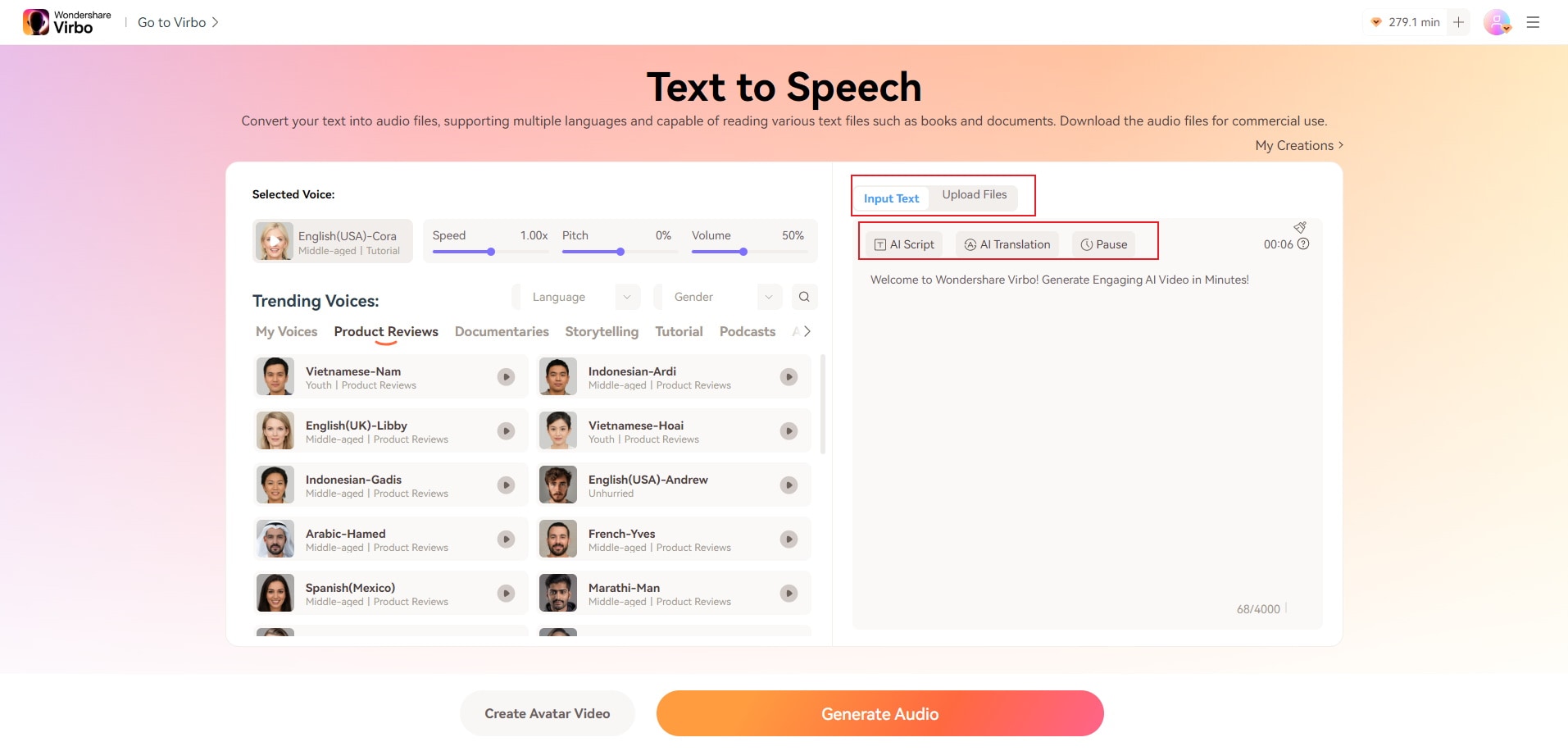
Step 4. Adjust the Language and Gender for Narrations to Select AI Voice
After optimizing your script, choose the required "Language" and "Gender" for the AI voiceover from the respective drop-down menus. Pick the type of audio content you are generating from the "Trending Voices" section. Here, we will click on the "Product Reviews" tab to reveal different voices under this category. Next, preview the voices and select the most suitable one for reading your text script.
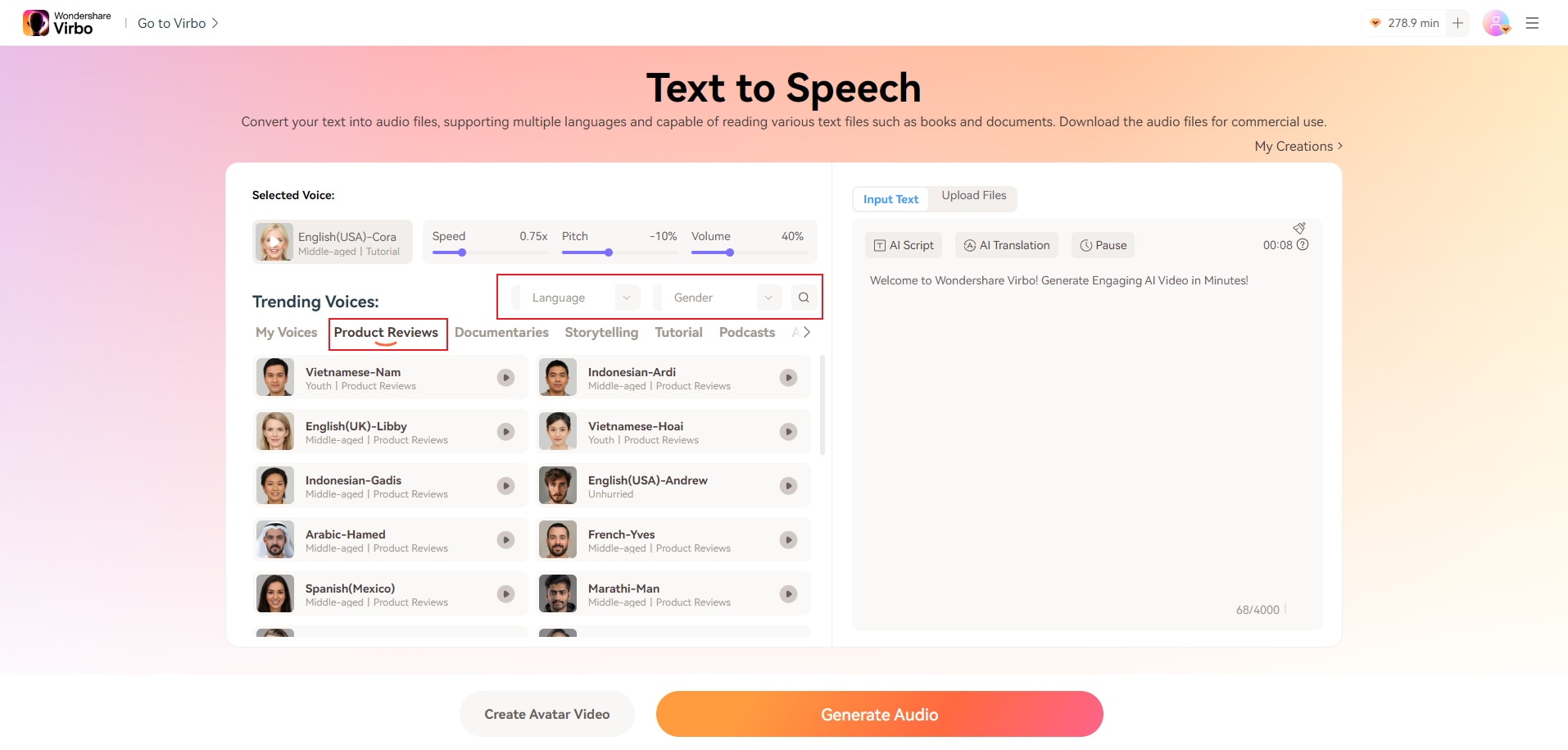
Step 5. Optimize the Speed and Pitch of AI Narration
Moving forward, adjust the values of "Speed" and "Pitch" of AI voices to optimize the output. Next, you can change the "Volume" settings to further change how the AI narration sounds.
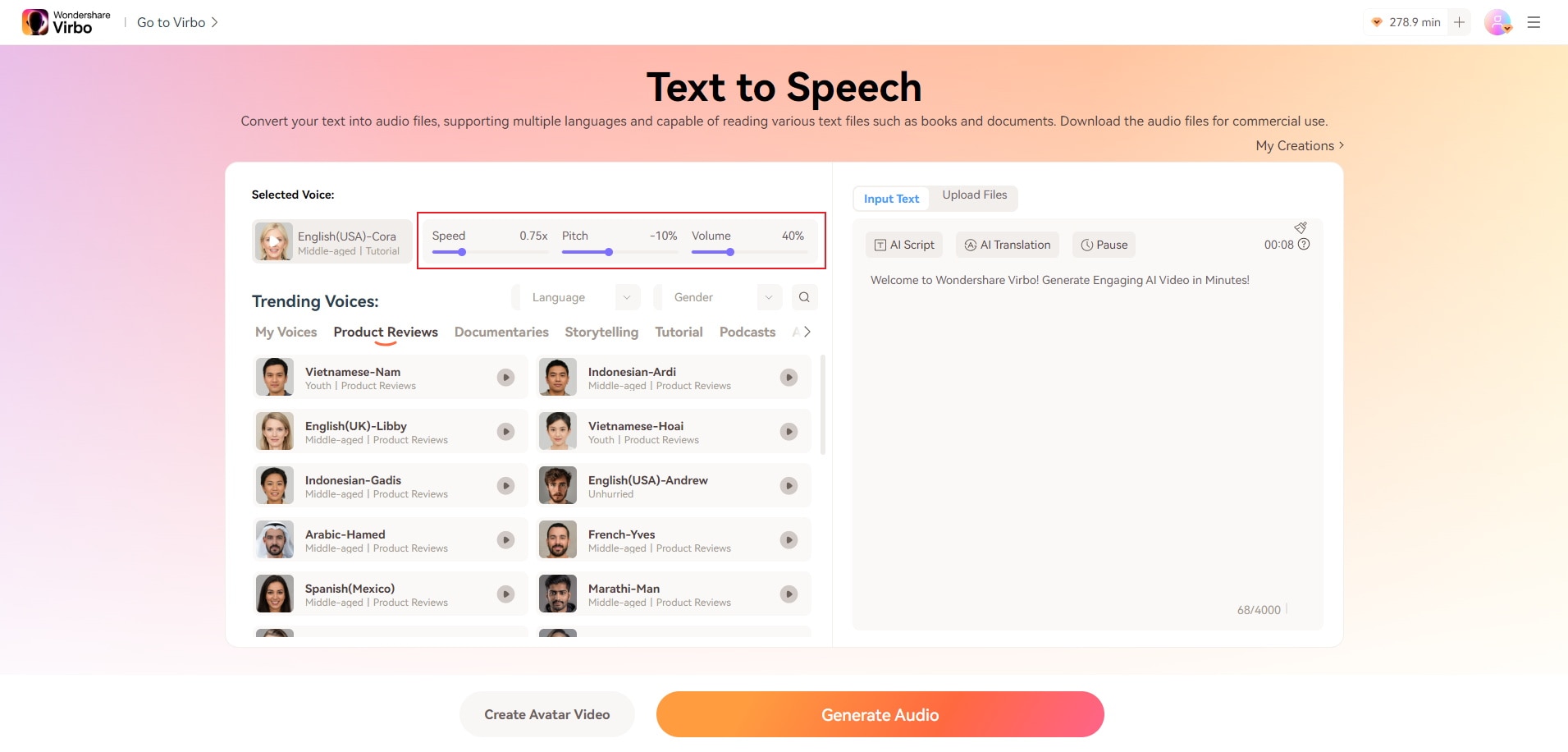
Step 6. Generate AI Voiceover and Download the Output
Once all the settings are finalized, hit the "Generate Audio" button to let AI do its magic. Finally, you can hit the "Play" button to preview the AI voiceover. If you are satisfied with the output, press the "Download" button to save this audio on your device.