A close-up of a computer
Description automatically generated
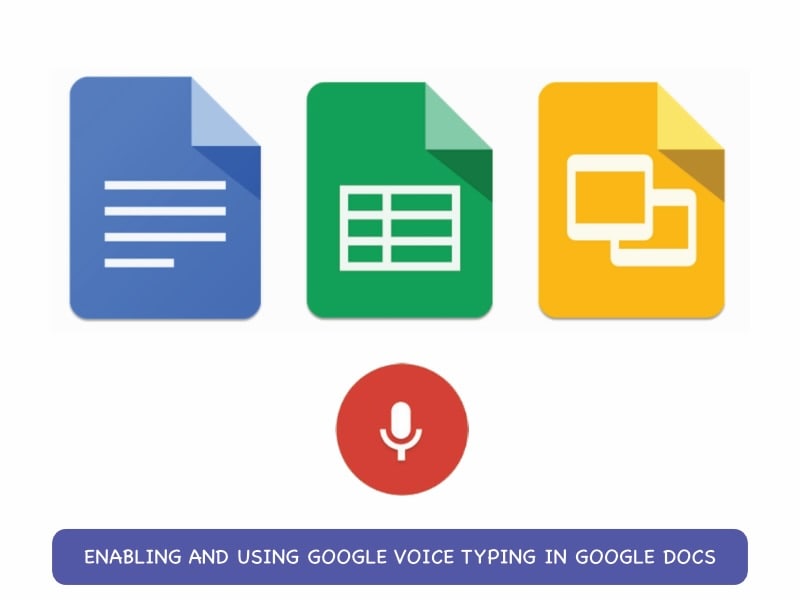
Have you ever been in a situation where you are unable to type or lazy to type texts or words on your devices, but would want a way to speak and have the speech transcribed into text? We all have! And, on Android devices and Windows/ Mac computers, we have a way to do just that. Read on to find out about speech recognition technology!
In this article
Part 1: About Speech Recognition Technology and Its Uses
Speech Recognition technology is the ability of a computer or machine to interpret and transcribe spoken language into text. As simple as it might sound, this technology incorporates complex machine learning, signal processing and natural language processing capabilities to recognize and interpret human speech accurately.
Uses
Speech recognition technology is being used in many ways:
As a Virtual Assistant – Different virtual assistants like Amazon Alexa, Google Home and Apple Siri use speech recognition to interact with users, provide information and perform different tasks. These smart home assistants can also help users to automate daily tasks through voice commands like managing and controlling lights, air conditioning, washing machines and other compatible appliances at home.
Customer Support – The chatbots used by different customer care services also come with an accessibility feature – speech recognition. Users can use speech recognition technology to send inquiries and the bots provide solutions to users after recognizing the commands spoken and processing them.
General Accessibility – Speech recognition technology can help users with hearing and motor disabilities by providing an alternative communication method that is easier and more accessible to them.
Language Learning – With speech recognition technology, users can also practice their pronunciation skills and improve their listening skills as the feedback is received instantly. This has been done for a long time now with language learning apps.
Entertainment – The voice activated search function is nothing but speech recognition technology that takes your voice, recognizes what’s spoken and types it for you on screen. This is especially useful in devices like smart TVs and Apple TV and such, where a keyboard is not an input method.
Security – Smart voice biometrics can analyze and identify a person’s voice, tone and pitch and can use this information for user authentication.
Part 2: Using Speech Recognition in Google Docs (Google Voice Typing)
Google Voice Typing is a speech recognition technology seamlessly integrated in Google software. In Google Docs, it allows users to transcribe spoken words into text instantly in documents. It can recognize multiple languages, ensuring global accessibility. Users can simply use their voices to add punctuations, insert tables, apply different formatting styles and even to select a specific portion of text within a document.
2.1: Benefits
Typing and editing a document manually can be a time-consuming process, more so for some people. For those, Google voice typing can ease this process, enhance their productivity and make the task of typing easier and more convenient.
2.2: Preparation
Before you may start using Google Voice Typing, there are a few things you need to make note of do to ensure a seamless and accurate voice typing experience.
1. Web Browser - Using a compatible browser is necessary. Google recommends using Chrome for the best possible experience in Google Docs.
2. Set Up Your Microphone - Use the inbuilt microphone or consider investing in a high-quality external microphone if you plan on using voice typing on Google Docs continually. If you’re using Google voice typing for the first time, you’ll need to grant permission to access the microphone.
3. Location and Noise - Choose a quite location with minimal noise to capture your voice more accurately. In a noisy environment, noise might get interpreted as some word, and a legible spoken word might get lost in noise, causing confusion and frustration.
2.3: Steps for Using Google Voice Typing in Google Docs on Computer
Step 1: Open a new or existing document and go to Tools menu. Click the Voice Typing option.
A screenshot of a computer
Description automatically generated
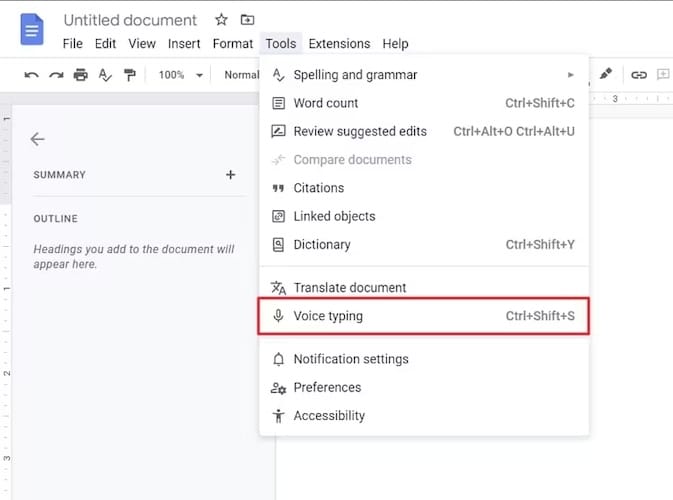
Step 2: Click that microphone icon that appeared, and voice typing will be enabled.
Anything spoken into the microphone will be instantly transcribed into text. To stop voice typing, click the microphone one more time.
2.4: Steps for Using Google Voice Typing in Google Docs on Phone
Unfortunately, Google Docs mobile app does not have inbuilt voice typing, and requires installing Gboard to use the speech to text feature.
Step 1: Install Google Docs and Gboard from the App Store.
A screenshot of a phone
Description automatically generated
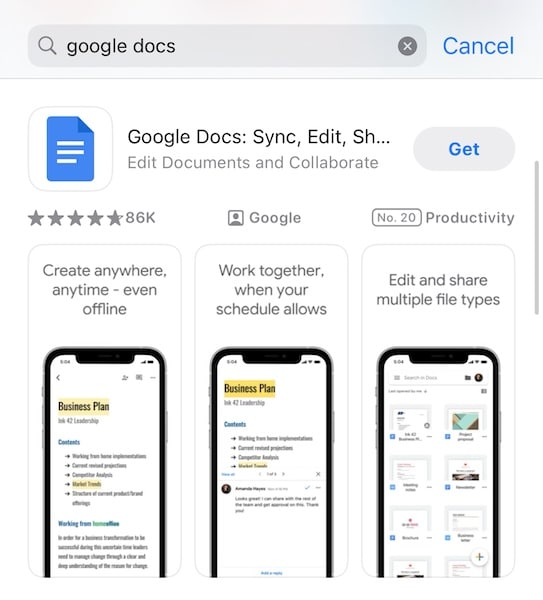
A screenshot of a phone
Description automatically generated
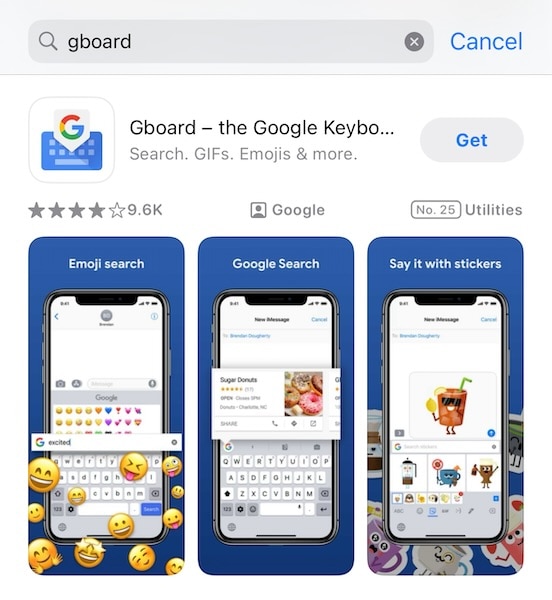
Step 2: Open a new document or an existing one to edit.
Step 3: Click on the microphone icon in Gboard to start voice typing.
A screenshot of a phone
Description automatically generated
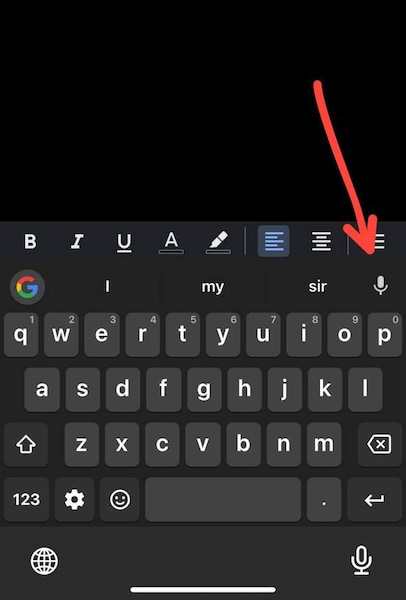
We can also use voice commands to format text, add punctuations, start a new line or paragraph and selected a word, sentence or paragraph, and we are giving some commonly used ones in the next part.
Once you’re done typing, click to the microphone icon again to stop voice input.
Part 3: Common Voice Commands You Can Use in Google Docs
Here are some commonly used voice commands for Google Docs you can use to navigate, edit and format documents. You can also dictate different punctuation marks like period, question mark, comma, full stop, exclamation mark, etc.
| Number | Voice Command | Resultant Action |
| 1 | select next word | Selects the next word in sentence |
| 2 | select next sentence | Selects the next full sentence |
| 3 | select next paragraph | Selects the next paragraph |
| 4 | select previous paragraph | Selects the previous paragraph |
| 5 | select line | Selects the current line |
| 6 | select all | Selects the whole document |
| 7 | bold | Boldens the selected word |
| 8 | italics | Italicizes the selected word |
| 9 | underline | Underlines the selected word |
| 10 | new line | Starts a new line |
| 11 | new paragraph | Starts a new paragraph |
| 12 | undo | Undo the last action |
| 13 | redo | Redo the last action |
| 14 | insert link | Inserts a hyperlink |
| 15 | insert table | Inserts a table with rows and columns |
Bonus: How to Convert Text to Speech for Videos with Wondershare Virbo
Videos are everywhere. Videos rule social media. And Wondershare Virbo is the perfect tool for you to create AI videos in minutes. Whatever be your purpose of creating a video, Virbo offers a wide range of ready-to-use video templates to create highly realistic and personalized content in just few clicks.
Features
- Virbo has a library of 300+ highly realistic human avatars and voices.
- Best results are achieved when the content you make is effective and relatable to people, and Wondershare Virbo offers a library of over 40 languages which allows you to create a video in one language and then translate it to any other language of your choosing in just a click.
- Virbo offers the easiest text to speech conversion experience. It is the easiest TTS tool you can find and use online.
Features like these makes Virbo an excellent tool for students, educators, content creators and other professionals of any kind, or even for hobbyists who want to create AI videos or simply want an easy-to-use TTS tool for their video content.
Steps
Follow these steps to quickly convert text to speech in Virbo.
Step 1: On the Wondershare website, sign in or sign up for an account and then go to Wondershare Virbo online. Click the Experience button in the Text to Speech banner to launch Virbo TTS feature.
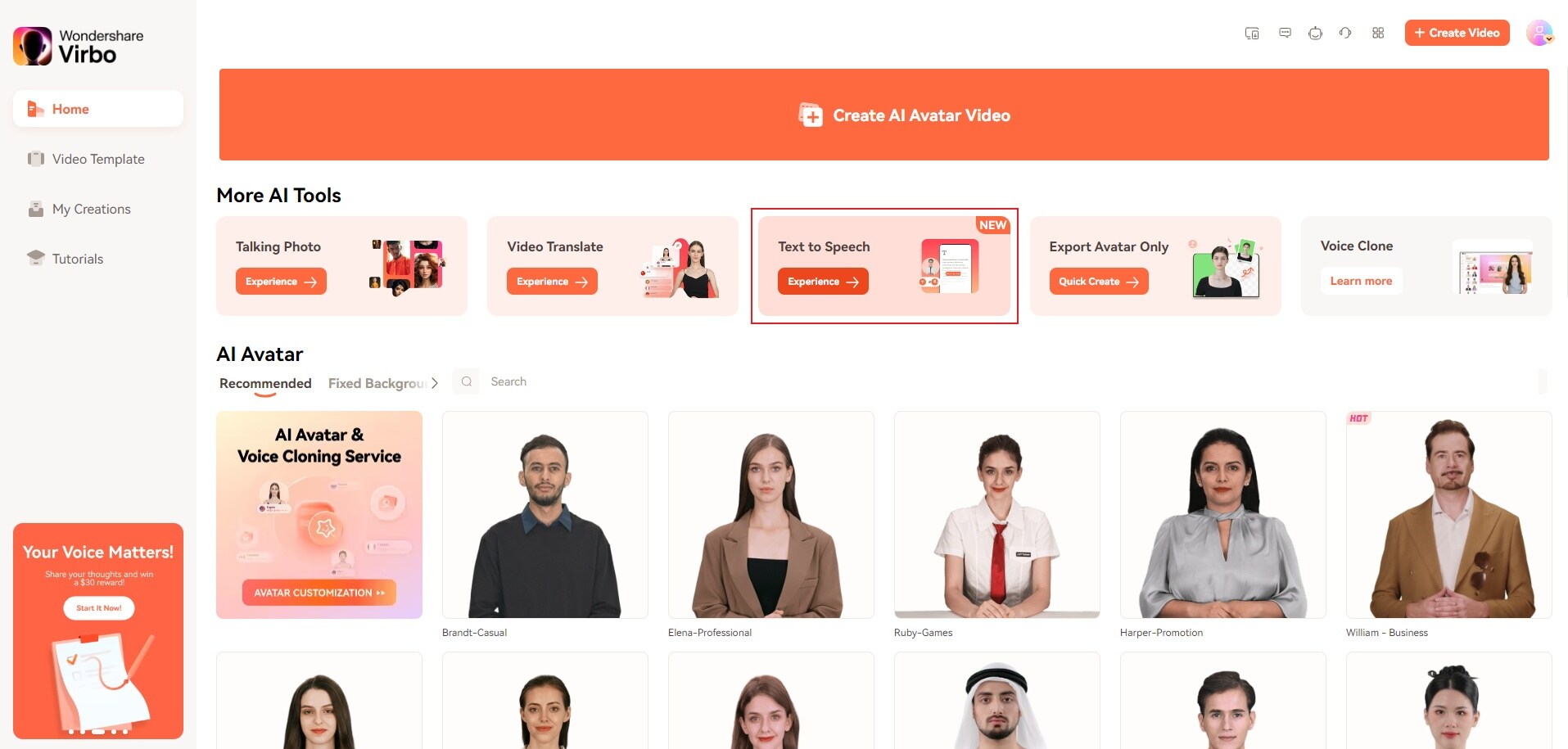
Step 2: As entering the text that you want to convert into speech, remember to add relevant pauses. Doing this will make the speech sound more natural and human-like. There is also AI Script, a tool designed to automatically generate a script for you in case you need one quickly.
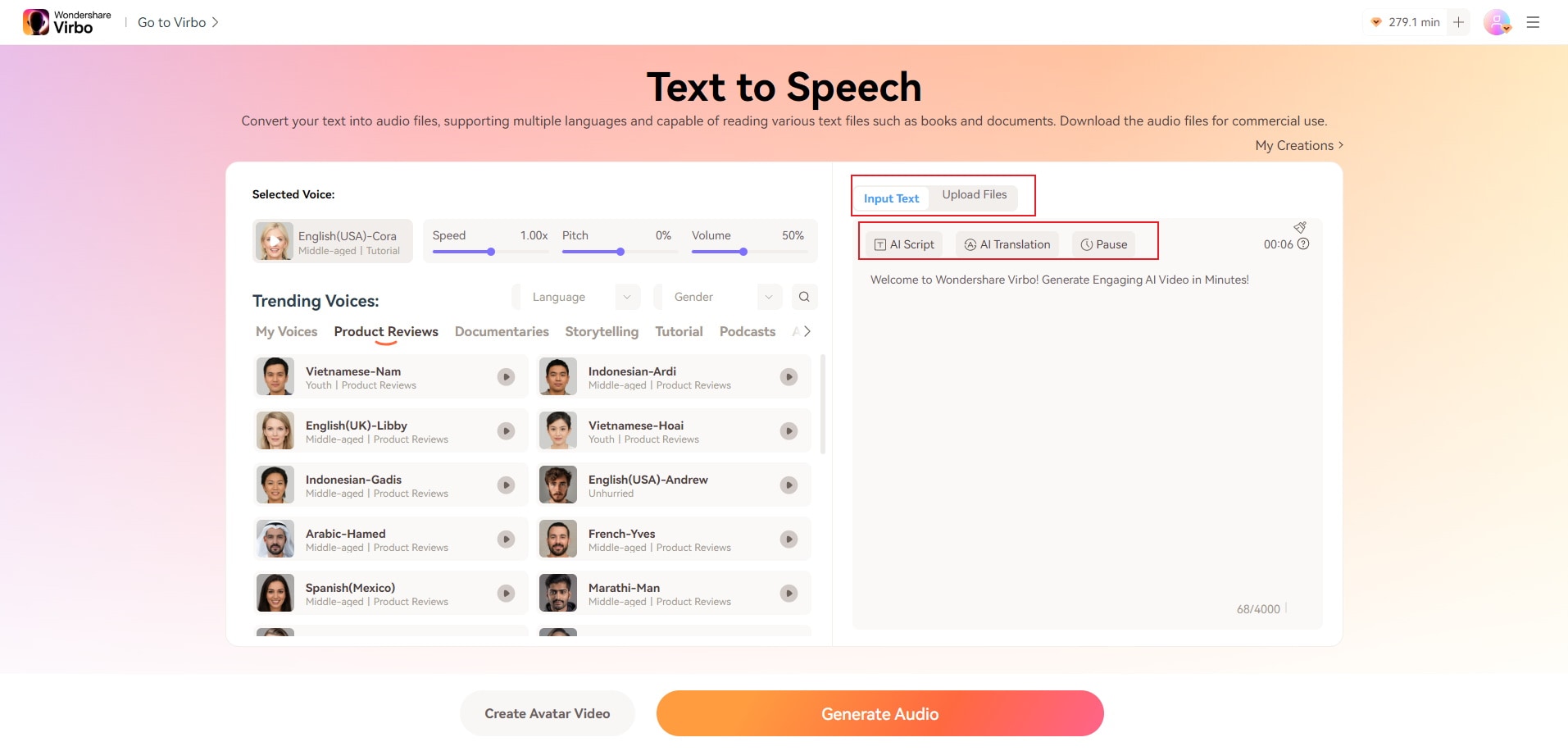
Users can easily adjust gender and language and also the pitch and speed of speech for complete control and customization of the AI voice output.
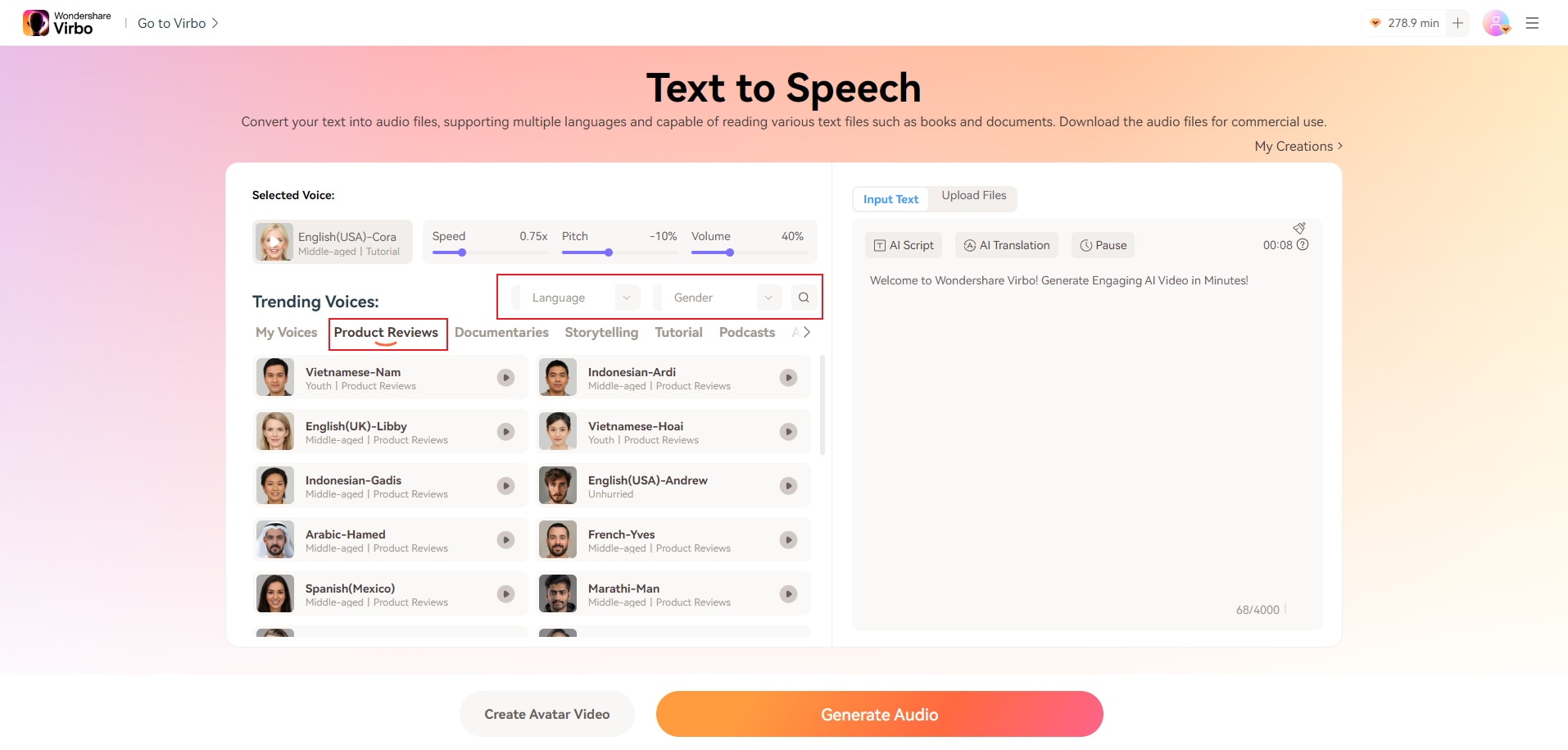
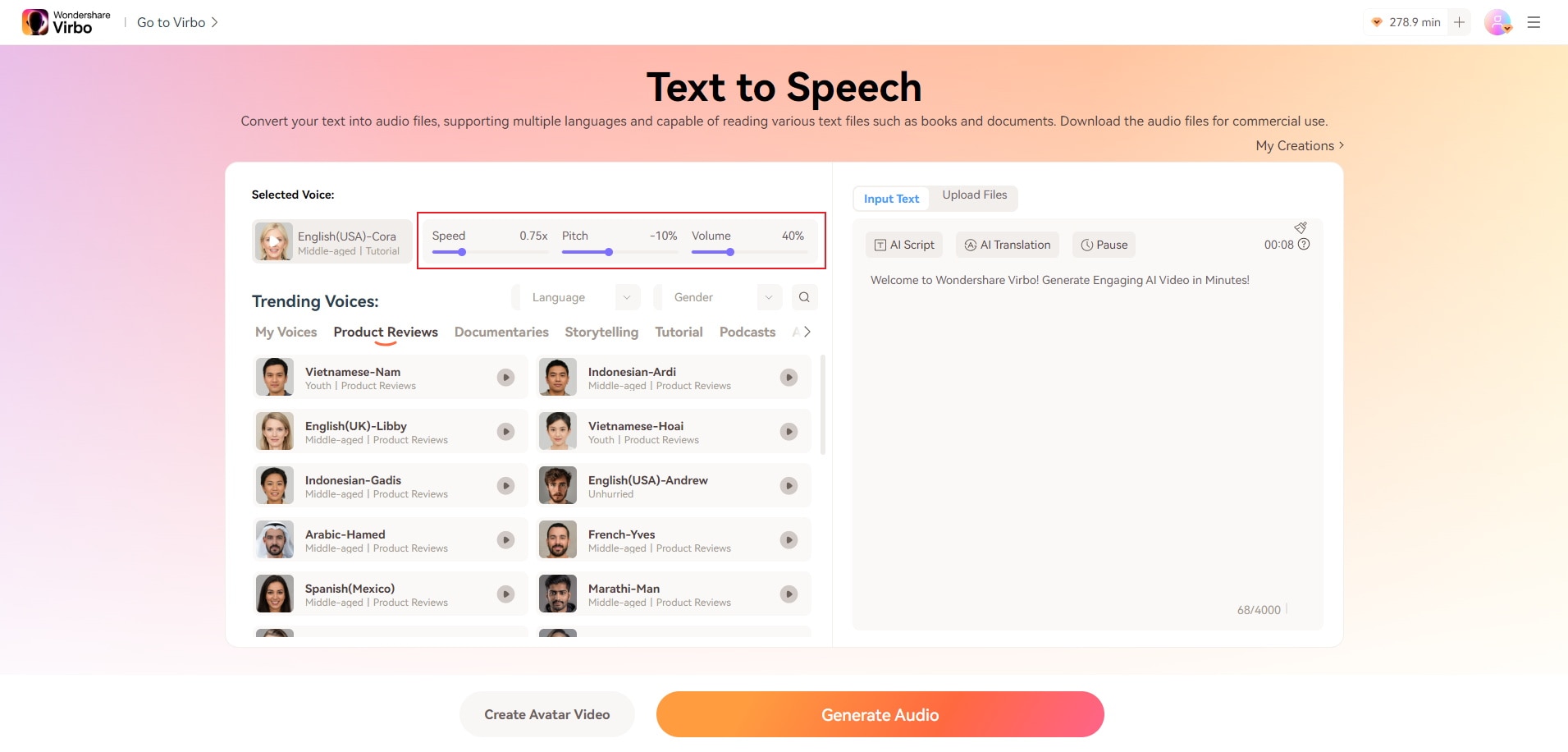
Step 3: Click Generate Audio.
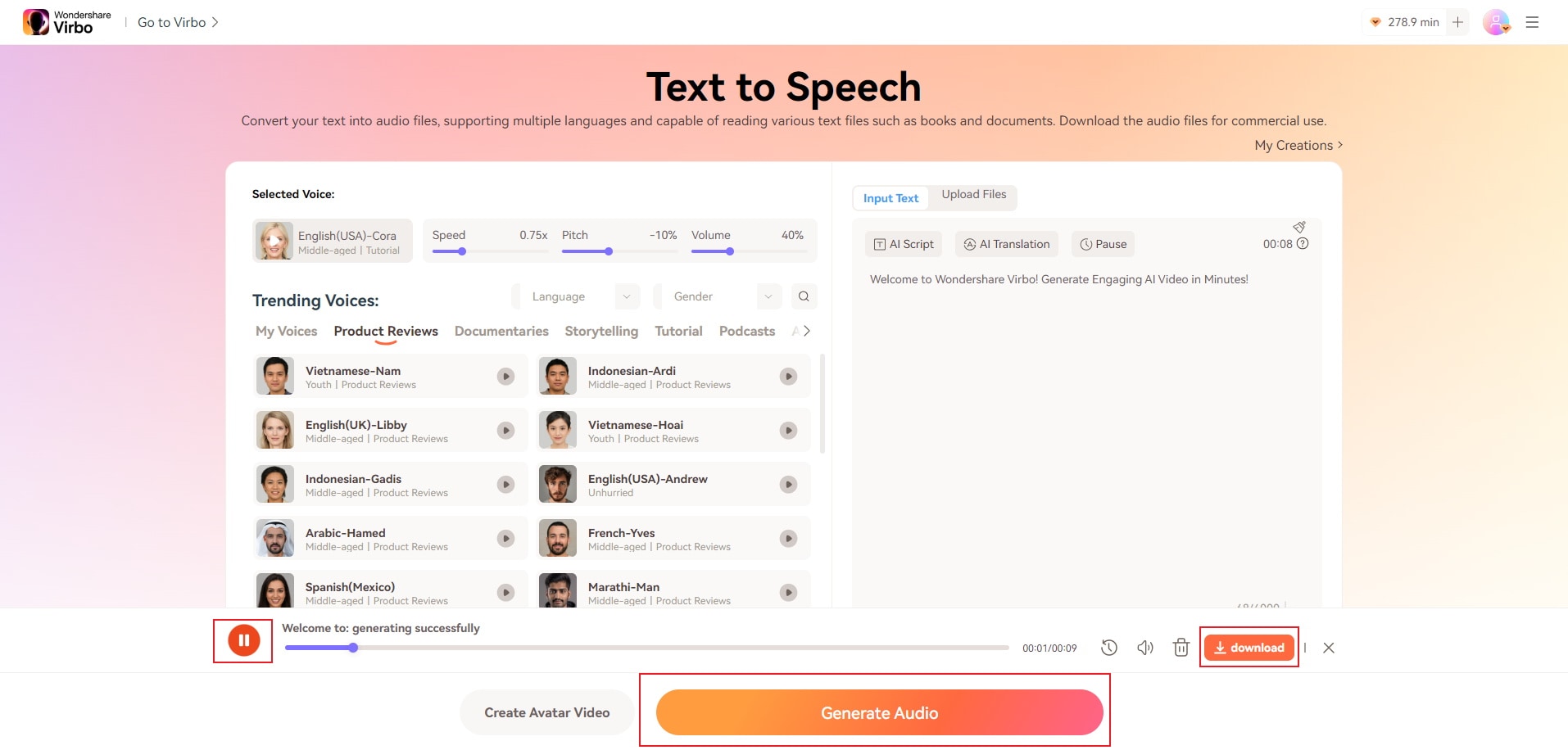
The Play button can be used to play the audio and, when satisfied, you can download the transcript to your device.
Closing Words
Speech recognition is one of the most widely used features today on devices like smartwatches, smart speakers, smart televisions, etc. This is because these devices do not have the option to enter text conveniently, and speech recognition makes command recognition and any other sort of text input easy and convenient. Speech recognition is also widely used in productivity apps such as Google Docs, wherein through dictation or voice commands, users can input text and operate the app easily without lifting a finger. When your use case demands more power and a more diverse feature set, you can start using Wondershare Virbo TTS that allows you to customize the speech output and produces the most natural AI voice.



