
No matter how much time and effort you put into perfecting your PowerPoint presentation, the fact of the matter is that it will always be challenging to keep your audience’s attention. Scrolling through slide after slide after slide can tire anyone out.
However, making the slightest tweak and adding a presenter video in PowerPoint can make all the difference.
Whether for academic purposes or conferences, in marketing, sales, or client onboarding, a PowerPoint with a video of the presenter can boost your engagement and get your audience to actually pay attention to you.
The following guide will teach you how to make a PowerPoint with a video of the presenter in a few easy steps.
In this article
Part 1. Benefits of Using PowerPoint Video Presentations With Presenters
While it might not seem all that necessary at first, including videos in your PPT files could be just what you need to make your presentations stand out. Some of the main benefits you’ll enjoy with this include:
- Increased engagement – it’s easier for your audience to stay engaged and focused when there’s a presenter video rather than when there are just text-based slides with occasional images;
- Better rapport – PowerPoints without presenter videos can seem empty and impersonal, preventing you from building rapport with the audience and inspiring an emotional connection;
- Better knowledge retention – recording a PowerPoint with a video of the presenter helps the audience better retain knowledge and recall information;
- Improved messaging – with a video, you can highlight the most important parts of your presentation and improve your message delivery;
- Enhanced accessibility – with both text-based and video/audio content in your PowerPoints, you can ensure that your presentations are more accessible to a broader audience (such as those with visual/auditory impairments).
Though it does require a bit more work on your part, the benefits of making a PowerPoint presentation with a presenter video are well worth it.
How Are PowerPoint Presentations Used?
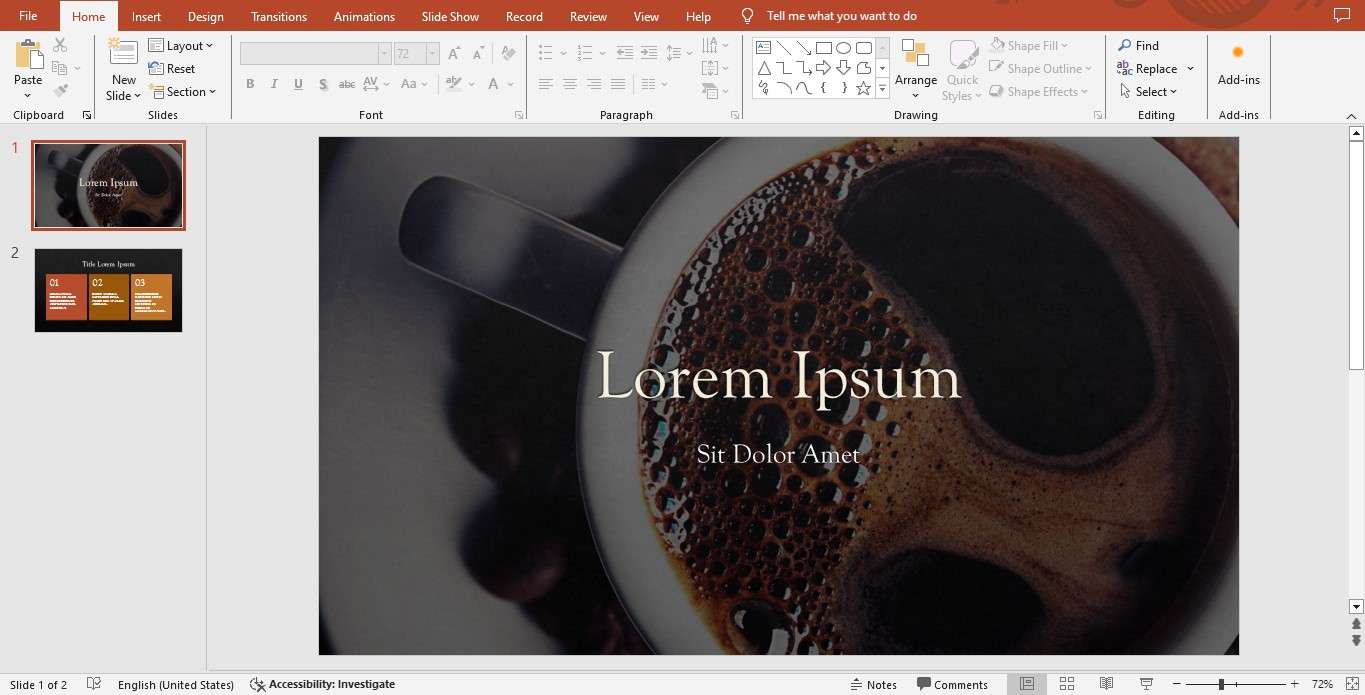
PowerPoint is more versatile than you might think, finding use for different purposes in different niches. That being said, it’s most commonly used in:
- Academic settings – PowerPoints are a common teaching aid, allowing educators to present instructional materials more effectively and make classes more engaging. Additionally, many students create these presentations for classes to better understand the material;
- Corporate settings – from employee and client onboarding to training, explaining policies and procedures, and more, PowerPoints in corporate settings have proven themselves most valuable;
- Marketing – PowerPoints in marketing help highlight the value of a service/product, explain how it’s used, and assist lead generation and conversion;
- Online/digital portfolios – from photographers and videographers to editors and freelancers, PowerPoints are used in the creation of digital portfolios that help professionals connect with clients and potential employers;
- Personal content creation – PowerPoint remains the most commonly used tool for slideshows, allowing you to capture and present things such as birthday parties and weddings, retirement slideshows, memorial slideshows, and more.
These are just some of the ways in which PowerPoint presentations are used. Interestingly, adding a video of the presenter in all of these use cases could only improve the presentation as a whole.
Part 2. How to Make a PowerPoint With a Video of a Presenter (How Do I Video Myself and Use a PowerPoint at the Same Time?)
As mentioned, making PowerPoint with a video of the presenter technically requires a bit more work on your part. However, with the right tool, it won’t be nearly as difficult as you might imagine.
Wondershare Virbo was developed as an all-in-one video generation solution that works flawlessly with PPT. Power by advanced AI, it offers a vast selection of tools and features that will simplify video production from your PowerPoints.
You can use it to add presenter videos to your presentations and rely on it to create natural-looking AI avatars and even give them one of over 300 realistic AI voices in 90+ languages.
Use the video translator that works in over 40 languages, generate scripts, and even take AI talking photos with seamless lipsync effects.
Here’s how to make PowerPoint with a video of the presenter with Virbo:
Step 1: Install Virbo on your computer, then register for an account by clicking Log In.
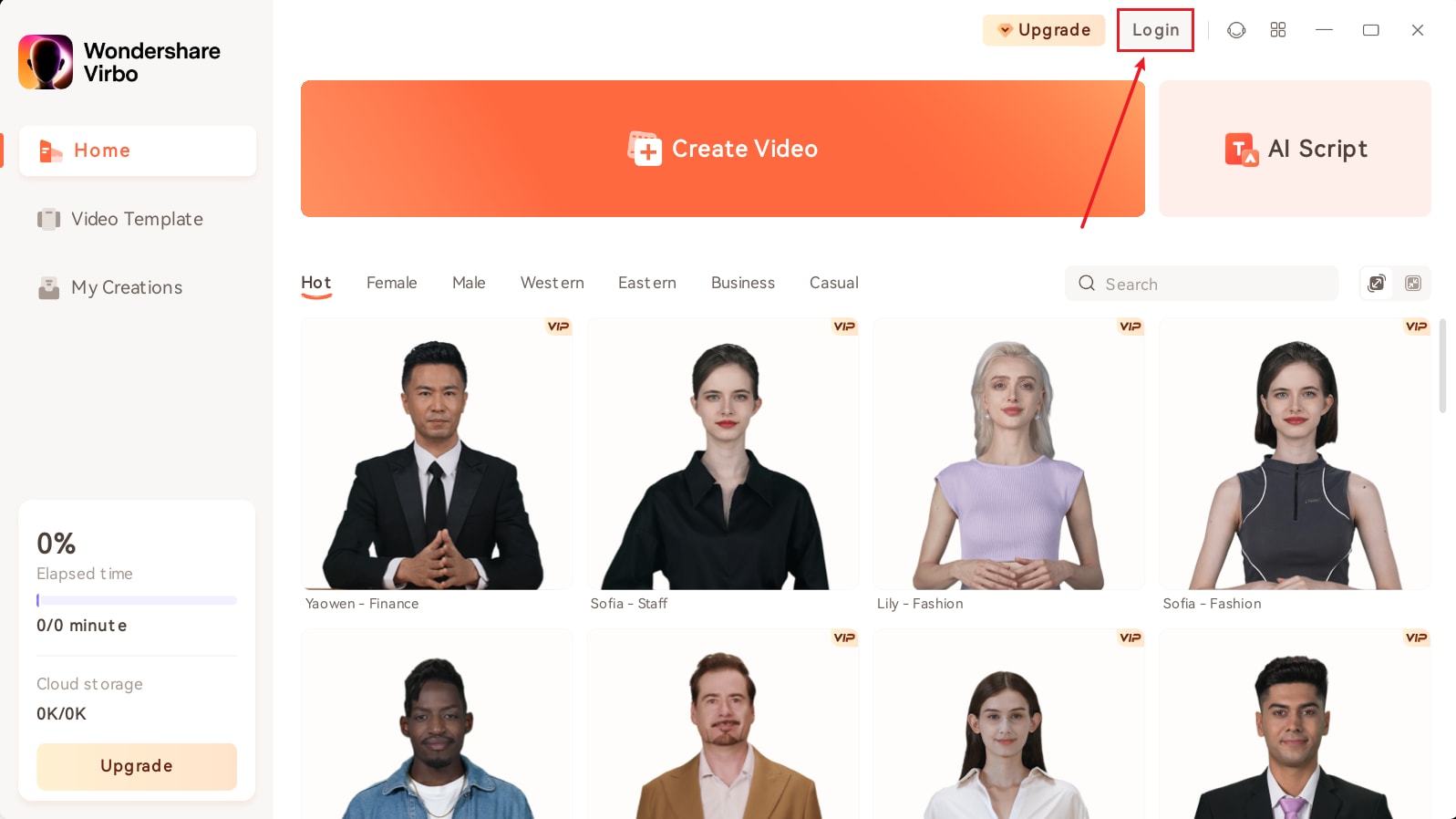
Step 2: Select Create Video and click Import PPT to add your PowerPoint file.

Step 3: Choose whether to extract the script and select Create Video.

Step 4: Choose an AI presenter or create a custom AI avatar of yourself.

Step 5: Select Text Script or Audio Upload to add video narration.

Step 6: Make other necessary edits (change the background, add background music, etc.).

Step 7: Click Preview to preview your video and click Export to save it.

If you need your PowerPoint presentation to be multilingual, once you’ve used Virbo to convert it into a video with a presenter, you can take advantage of its AI translation feature and automatically translate it to languages like English, Malay, Thai, German, French, and Russian, among many others.
How to Add Video Narration
As you’ve noticed above, you can use Wondershare Virbo to automatically add narration to your video. You’ll have one of two options – create a text script or upload an audio file.
If you choose text script, you’ll need to follow just a couple of steps:
Step 1: Select Text Script.
Step 2: Type in your text (pay attention to proper punctuation).
Step 3: Use the sliders to adjust Speed, Pitch, and Volume.

If you prefer, you can also upload your own audio:
Step 1: Select Audio Upload.
Step 2: Select Audio Upload, Extract Audio, or Online Recording.
Step 3: Click Open > Apply.

Your pre-recorded voice will then be added to your PowerPoint video. From there, you can continue further editing your presentation.
How to Synchronize Your Video With Your Slides
If you need to synchronize your video with your slides, you just have to follow a few steps:
Step 1: Select Timeline Mode.
Step 2: Drag your script to adjust it.
Step 3: Select Preview to preview the adjustment.
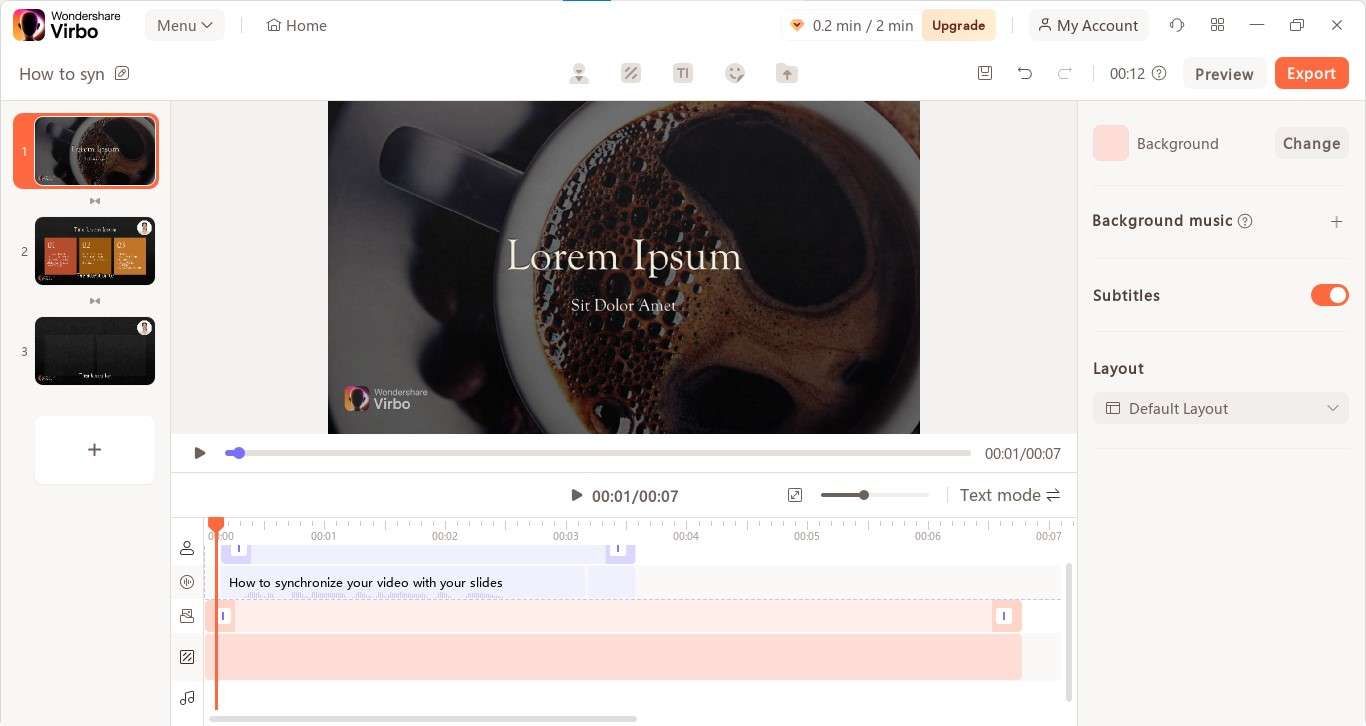
How to Switch Layouts
After synchronizing your video with your slides, you can start playing around with the overall layout. Follow these steps to customize your layout:
Step 1: Under Layout, click the arrow to open the drop-down menu.
Step 2: Scroll through the layouts and select the one you like.

How to Customize Player Template
To make things easier for your future PowerPoints with videos of the presenter, Virbo enables you to fully customize your player template. Of course, you could also choose any one of the available pre-made templates from Virbo’s homepage, but if you’d like to customize one, follow these steps to do so:
Step 1: Create an avatar, layout, and more as you see fit.
Step 2: Click Menu.
Step 3: Select Save as Template.

How to Publish PowerPoint Presenter Video
Finally, you can publish your PowerPoint presenter videos made with Virbo to any platform you choose. This tool allows you to export your videos in MP4 or WebM formats. Once you’ve saved it in your preferred format, simply upload it to your website or send it via email, social media, or other platforms with the utmost ease.
Part 3. PowerPoint Alternatives for Creating Presenter Videos
If you need a different solution or want to create a PowerPoint with a live video of the presenter, you have a couple of different options.
PowerPoint

Although you’ll have access only to some basic recording capabilities, PowerPoint does allow you to record your webcam with your presentation. You’ll just have to follow a few simple steps:
- Open your presentation and select Record;
- Select Record from Current Slide or Record from Beginning;
- Choose your microphone and camera;
- Click the red Record button to start recording.
Once you’re done, you can click Stop to stop recording and export your video.
Keep in mind that some older PowerPoint versions might not support video recording. Ensure that your program is updated and has permission to use your microphone and camera before you start.
Clipchamp

Clipchamp is a video editor that has a long list of valuable features. Suitable for personal uses as well as in educational or corporate settings, it allows you to perfect your videos with the utmost ease. From adding captions to resizing your videos, recording your screen, and more, it can be your all-in-one solution for all your content creation needs.
To add video to your PowerPoint presentation using Clipchamp, follow these steps:
- In Clipchamp, go to Record & Create > Screen and Camera;
- Select your camera and microphone;
- Open your PowerPoint presentation;
- In Clipchamp, click the Record button and select the screen with your presentation.
While it’s technically simple screen recording, Clipchamp is an easy way to create a webcam video and add it to your PowerPoint.
Camtasia

Camtasia is a comprehensive video editing software that enables you to make a screen recording of your PowerPoint and add your webcam cameo to it. It offers high-quality videos with plenty of features to perfect your creations – such as text animations, cursor effects, drag-and-drop assets, and more.
To make a PowerPoint with a webcam video, you’ll need to follow a few steps:
- Download and install Camtasia;
- Open your PowerPoint presentation and go to File > Options > Add-ins to enable Camtasia;
- Set your recording options and click the Record button;
- Press the Esc key to stop recording.
You can then choose to either produce your recording or edit it. If you choose the former, you’ll simply save your file to your preferred location. If your video needs some editing, select edit to perfect it with Camtasia.
Part 4. Pro Tips for Making Better Video PowerPoint Presentations
While adding a video of the presenter to your PowerPoint will certainly up the ante on your presentations, it isn’t enough. Here are some of the best tips that will help you make your presentations more engaging and immersive:
- Keep it short and sweet – your audience will quickly lose interest in your presentation if it’s too long. Try to keep things clear and concise and focus on the most important parts you want to present;
- Leave some white space – try not to overfill your slides with text; it will only be confusing. Use short sentences and bullet points in the slides, then explain in more detail verbally;
- Add images and other media – a few images, videos, or GIFs to break up the text and drive your point home could keep your audience interested;
- Reiterate your main points in the beginning and the end – try to get to the point immediately without unnecessarily lengthy introductions. Reiterate the main points at the end to make it easier for your audience to memorize them.
When done wrong, PowerPoint presentations can often become dull and unmemorable. So, make sure to keep these points in mind when you’re making your next presentation.
Conclusion
Adding a video of the presenter to your PowerPoint can make a world of difference. It helps you keep your audience engaged, allows you to build rapport, and ensures that your presentations are memorable.
With tools like Wondershare Virbo, PowerPoint, Clipchamp, or Camtasia, you can easily add videos to your presentations and keep your audience immersed right up to the end.



