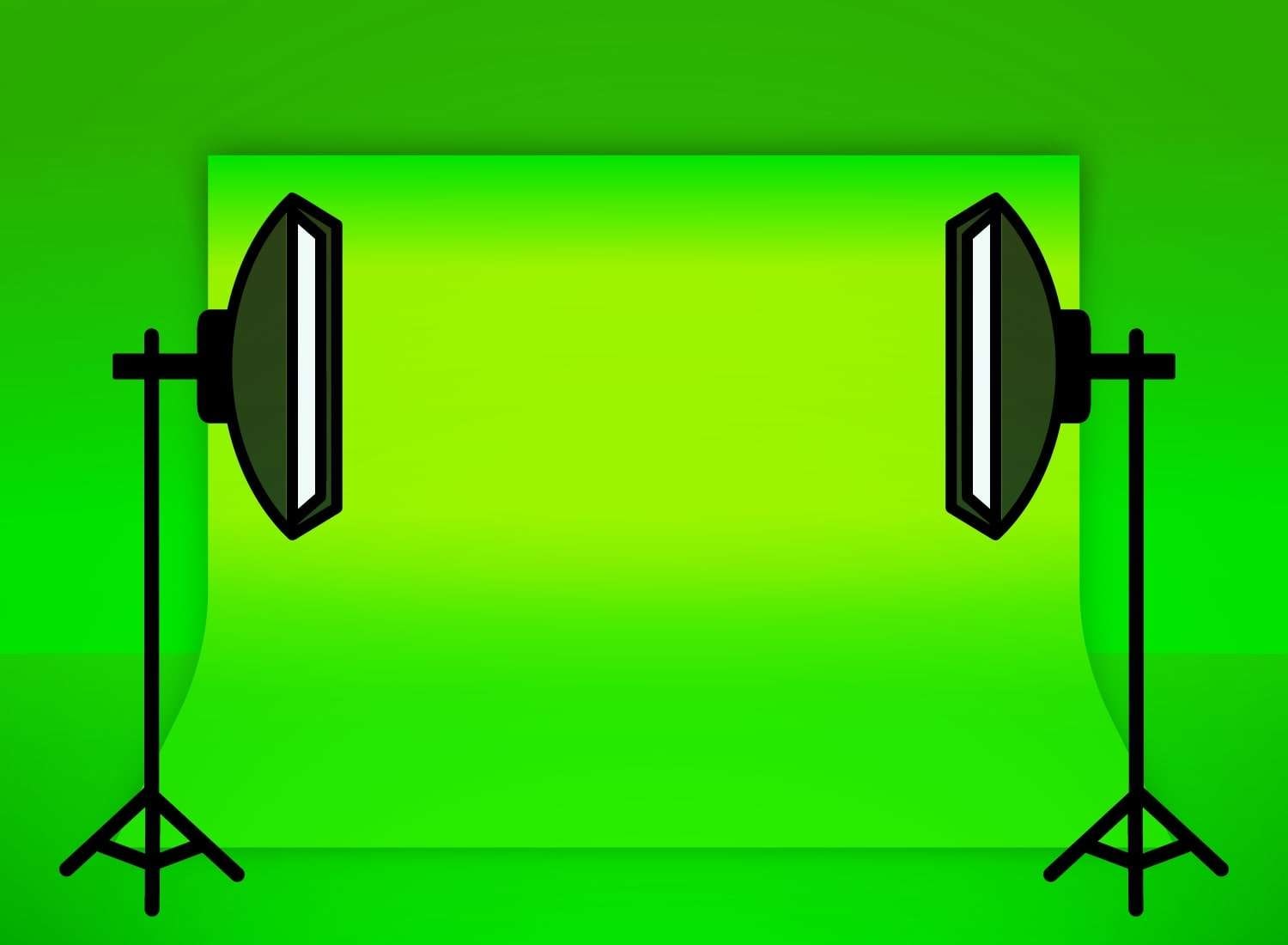
Are you familiar with the green screen effect?
Also known as picture-in-picture or Chroma Key, green screen is a special effects technique that allows you to remove the background color (usually green, red, or blue) from images and videos and replace it with another photo or video clip.
Green screen is the standard for visual effects. It allows content creators to move objects and persons seamlessly and add their own visuals to images, videos, and screens on mobile and desktop devices.
With the right tools, you can transform an image or video with a green screen background to turn your files into multi-purpose content for your next project. Today, we’ll discuss the best methods to help you create a green screen effect in PowerPoint.
In this article
Part 1. Is it possible to create a green screen effect in PowerPoint?
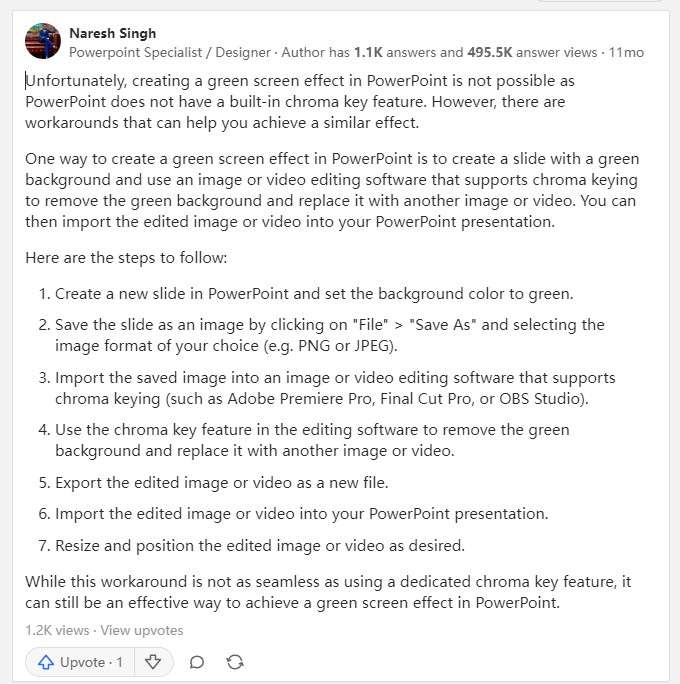
Unfortunately, it isn’t possible to create a green effect in PowerPoint as PowerPoint doesn’t offer a built-in chroma key tool. However, you can use alternative methods to achieve the desired result.
For example, you can create a slide in PowerPoint and use the green color for the image background, and then eliminate the green background effect using an AI-powered video creator and editor software to replace the background with a video or photo.
Then, you can upload the enhanced photo into your PowerPoint presentation using the importing option.
Part 2. How to Use a Green Screen for Presentations (Traditional Way)
Below is a detailed step-by-step to use a green screen for your PowerPoint presentations.
Step 1: Open PowerPoint, select the slide preview pane, right-click it, and select New Slide to create a new slide;
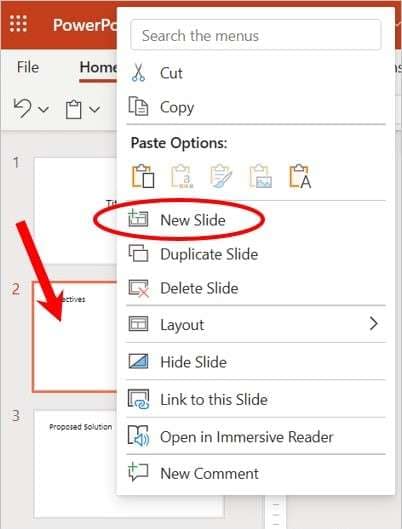
Step 2: Click the new slide, navigate to Design > Background Styles > Format Background > Solid Fill > Color, and select the green color for the background.
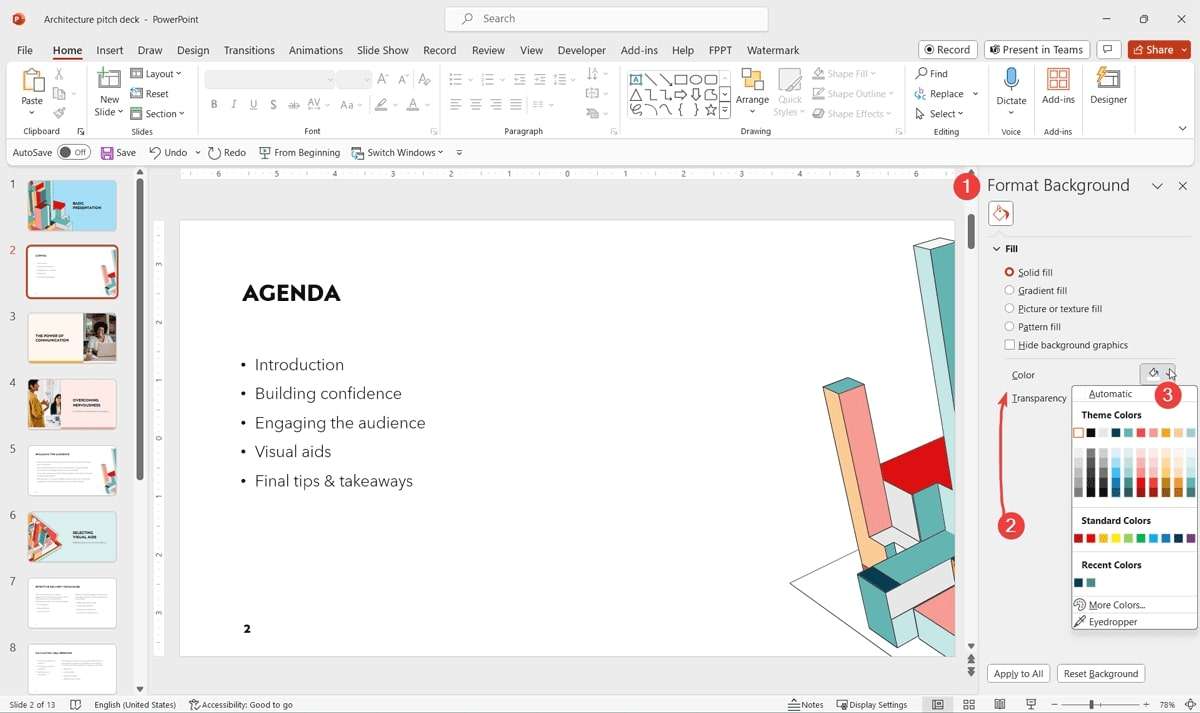
Step 3: Navigate to File > Save As to save the slide in a preferred image format (e.g., PNG or JPEG).
Step 4: Select the image or video editing software that supports chroma keying, like Adobe Premiere Pro, and import your slide.
Step 5: Remove the green background from the slide using the software’s chroma key tool and replace it with a video or image.
Step 6: Export and save the edited slide.
Step 7: Go back to PowePoint, navigate to the Insert tab, and select Pictures to import the edited slide into your PowerPoint presentation.
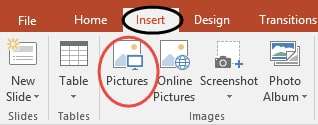
Step 8: Use PowerPoint features to position and resize the edited video or image according to your needs.
Part 3. Easier Way – How to Create a Green Screen in PowerPoint
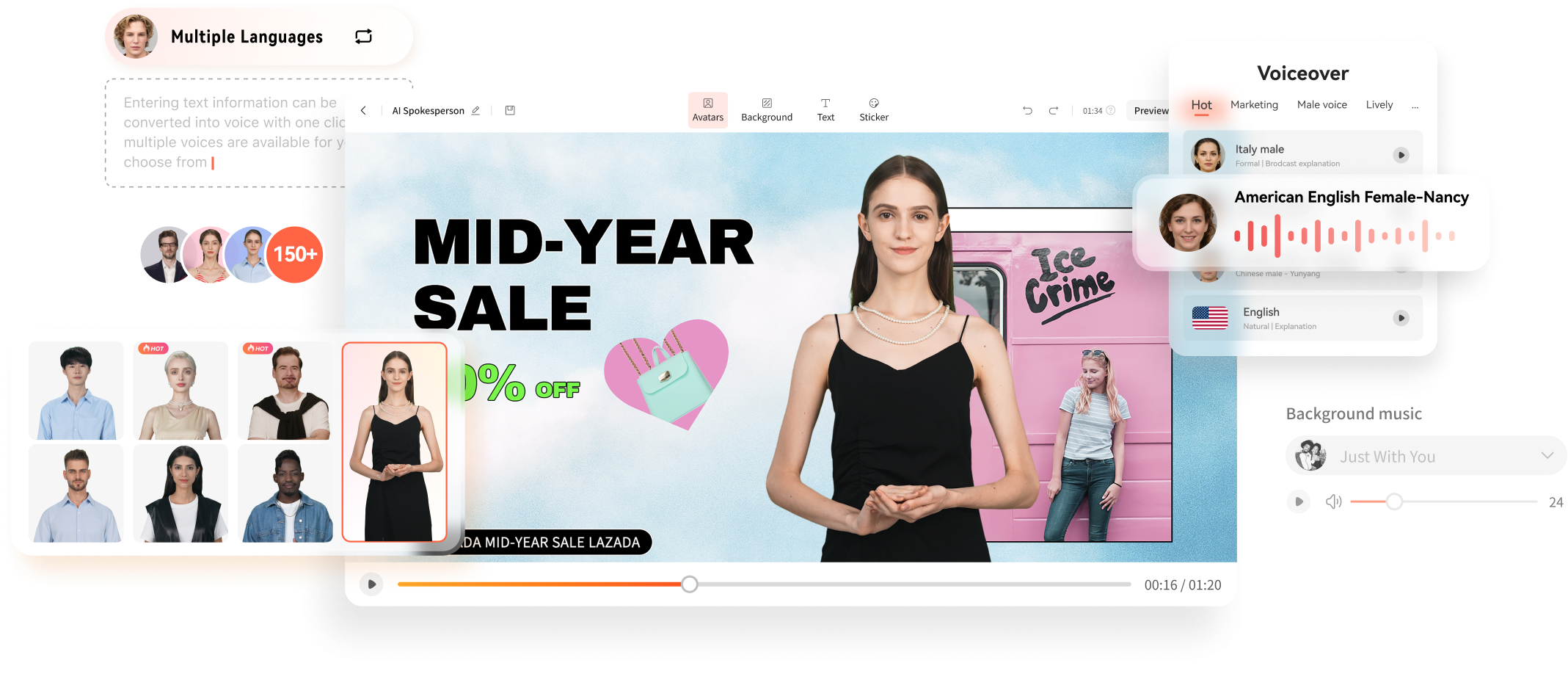
Since PowerPoint doesn’t support chroma-keying directly, creating a green screen effect may become tedious and time-consuming. A good alternative would be to use professional AI video editing software with a dedicated video import feature to convert PowerPoint files to video.
Thankfully, Wondershare Virbo Desktop is an excellent PowerPoint-to-video converter for Windows that can quickly turn PowerPoint presentations into top-grade AI avatar videos.
You can diversify your PowerPoint presentations and slideshows with over 300 AI-enabled avatars, voice models, and over 180 video templates to enhance your visual content and make it more shareable, accessible, versatile, and engaging.
Using Virbo Desktop to convert PPT to video is a simple process that involves completing only a few steps:
Step 1: Download Virbo Desktop and install it on your computer;
Step 2: Launch the program and click Create Video > Import PPT;
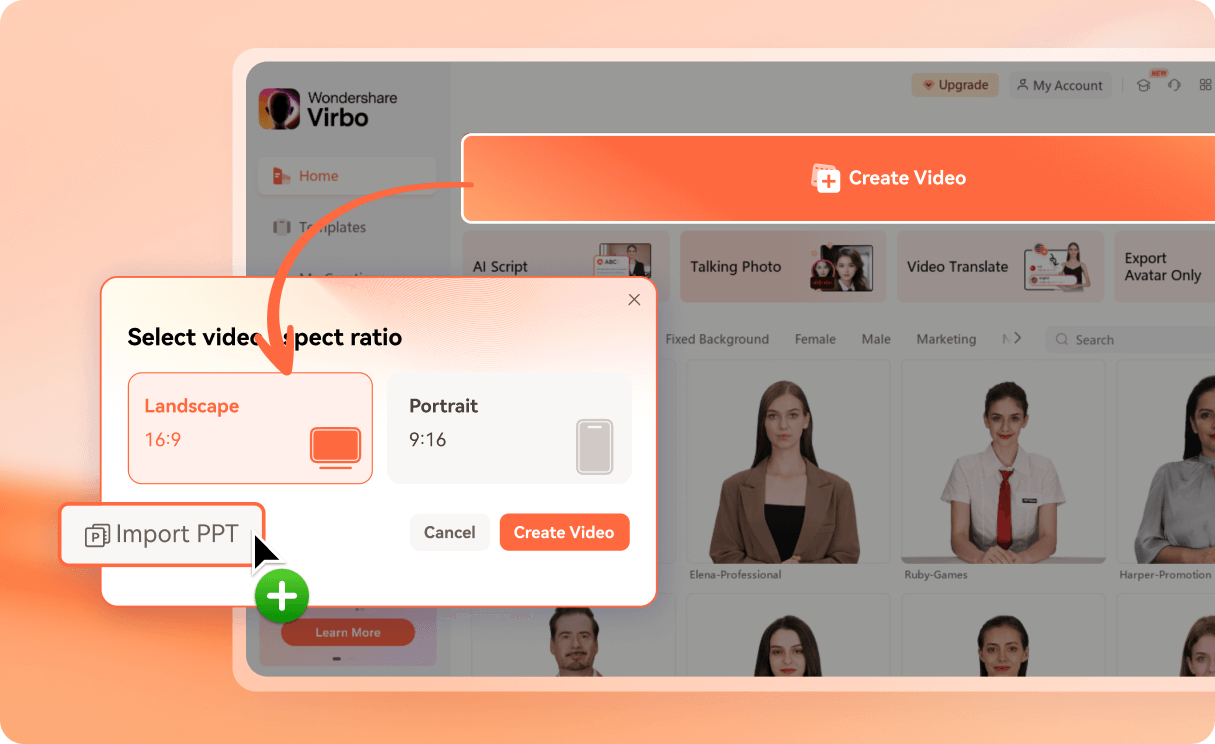
Step 3: Click Select File and choose the PPT/PPTX file you want to convert or drag and drop the file into the Virbo window;
Step 4: Virbo will automatically convert the selected PowerPoint file into a script;
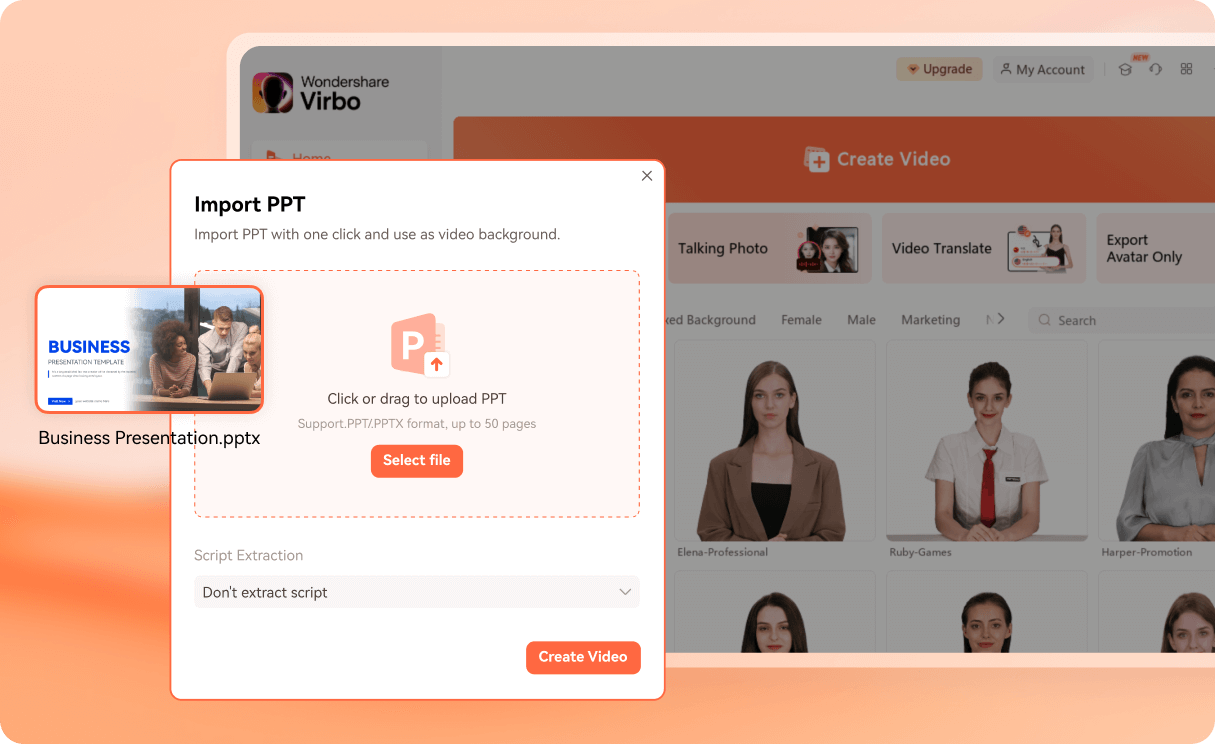
Step 5: Select the AI Avatar, text style, animation, and background music for your PowerPoint presentation to edit and enhance your video;
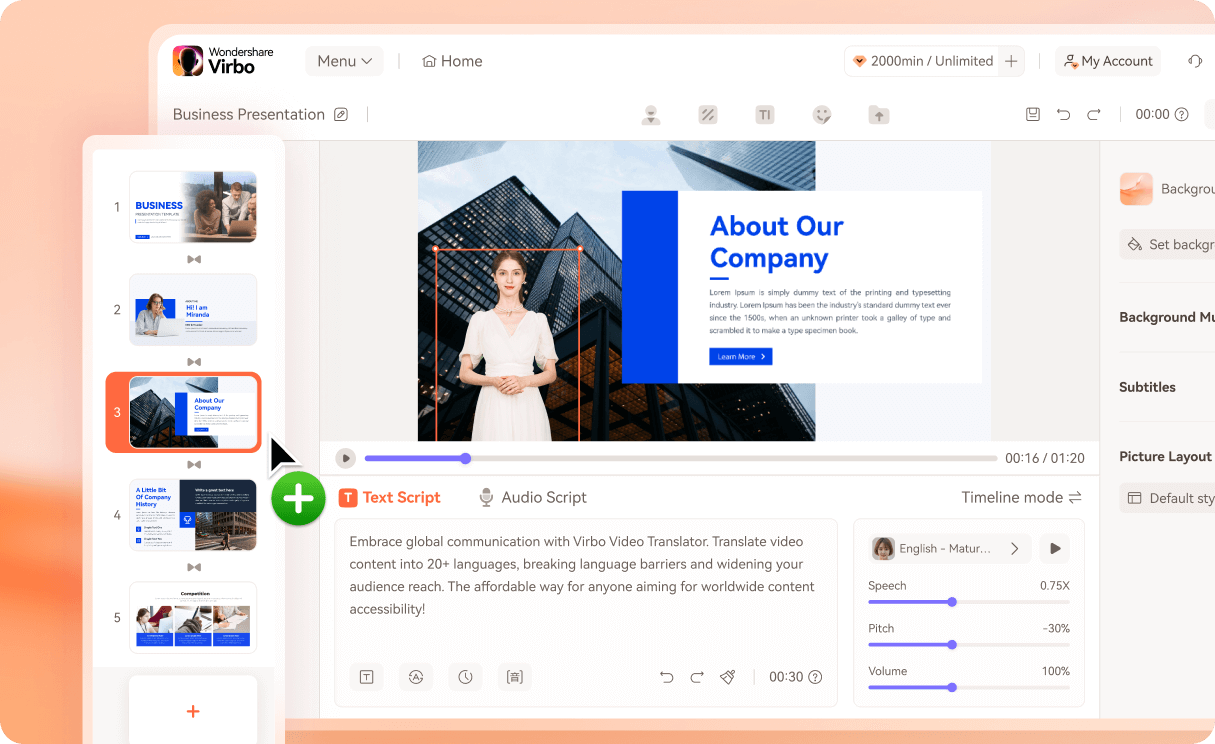
Step 6: Click Export to apply the modifications and generate your PowerPoint presentation video with Wondershare Virbo PowerPoint-to-video AI converter.
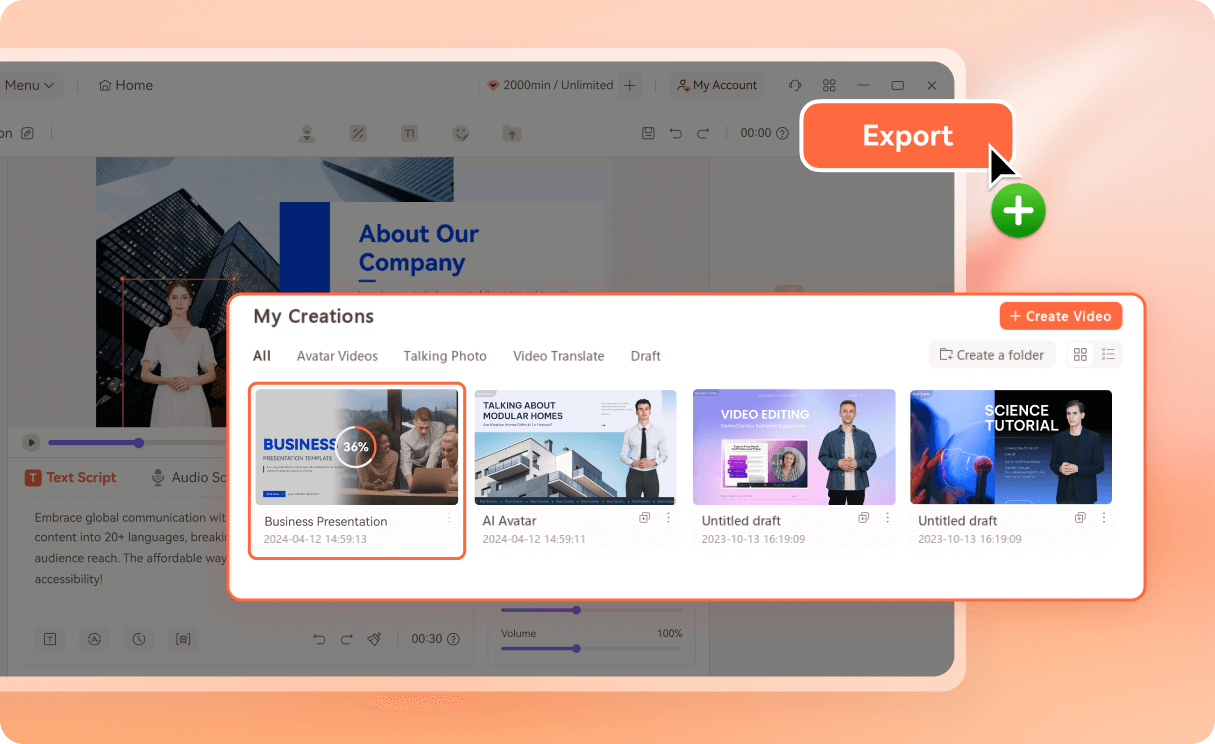
Part 4. How Do You Make a Fake Green Screen?
The easiest way to make a fake green screen effect is to try the following options:
- Use a green paper or cloth to create a green screen;
- Paint the spare wall green to achieve the exact effect;
- Consider investing in a chroma key or green screen portable kit (you can get one online for around $70);
- Buy a collapsible green backdrop or green fabric from the fabric store.
If you need to replace the green screen background, you’ll need a professional tool with the Chroma Key feature to remove the green backdrop and replace it with a different photo or video clip.
Conclusion
This article shared some useful tips on how to create a green screen effect in PowerPoint, even though the tool doesn’t offer the chroma key tool. However, the process can be tedious, requiring you to complete many steps and shift between multiple tools.
You can opt for an alternative way and use an AI-powered PowerPoint-to-video converter like Wondershare Vibro to seamlessly turn PowerPoint presentations into versatile, shareable, and easily accessible videos.



