Have you ever been hesitant to create a video because you felt overwhelmed by the technical aspects or unsure of where to start? Then maybe try creating a video from a photo.
There are several ways to create photo videos to share with friends and family. This is because the iPhone offers a variety of built-in editing tools, as well as numerous third-party apps available in the App Store that can help you with the process. Now, what’s left is to explore these options and try them yourself!
In this article
Part 1. Why Turning Photos into A Video?
You do capture moments when important things are happening such as graduation, wedding, travel experience, or just your daily life. Capturing a moment is usually documented with a photo, video, or even a painting.
Capturing moments with video can catch the essence of an event or a period in one's life. With video, you can experiment with various visual effects, and add background music, audio, or text, something that still photos may not be able to do.
Here are the reasons why you should turn your photos into videos:
- Videos can convey a vivid narrative more effectively than still photos by adding a sequence and context.
- Videos combine movement and sound that help make the content more engaging and dynamic.
- Music, voiceover, and transitions in video can evoke strong emotions compared to static images.
If you have captured a moment with a picture, you can create a video from a photo iPhone. In the next section, we will guide you on how to create it.
Part 2. How to Create Video from Photos on iPhone
There are several ways to create videos that you can try, one of which is by utilizing the tools available on your iPhone. We will tell you how to create videos from photos on your iPhone and other methods you can try.
Method 1: Creating a Slideshow Video from Photos with iMovie
You can try several ways to edit videos on your iPhone for you to share or save. One of those ways is the Memories feature in Photos, a simple way for your iPhone to create videos from photos. You can use the memories feature by combining your photos and videos in the gallery, and then create awesome slideshows to bring back the moments you want.
A simple guide to creating slideshow video from photos:
Step 1: Open photos on your iPhone
Step 2: Collect the images and videos you want to include in your Albums > tap Select, select the images and video you want to include, tap on Add To, tap New Album, Choose a name, and tap Save.
Step 3: Go to the Album photos you created, then select Play Memory Video.
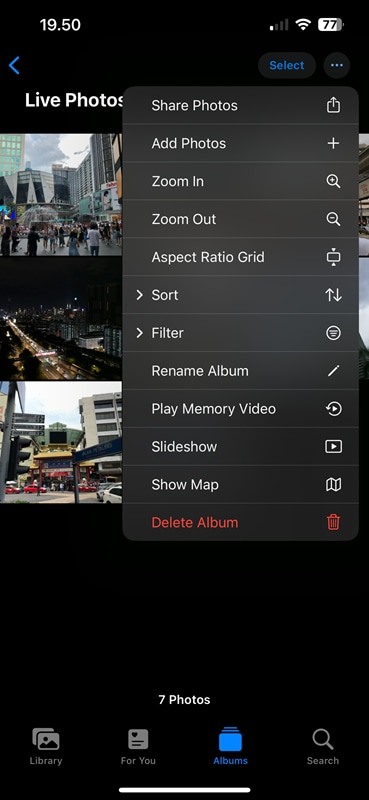
Step 4: After the video memories are created, you can customize various aspects from background music, effects, and titles.

Step 5: For background music, you can choose any song that you like, the iPhone offers various songs to choose from.
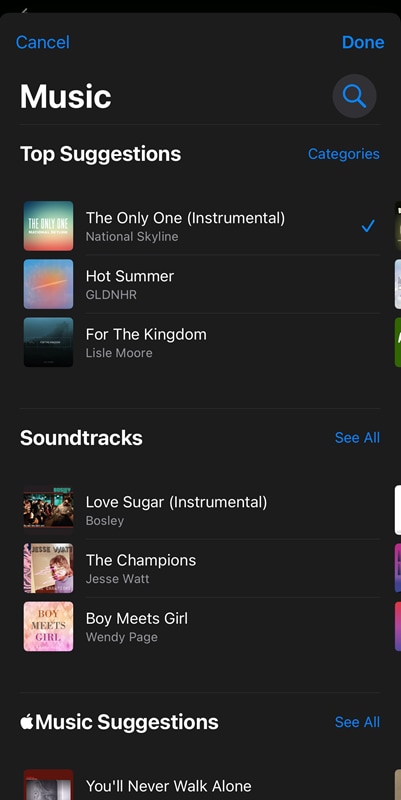
Step 6: You can also adjust the effect if necessary.
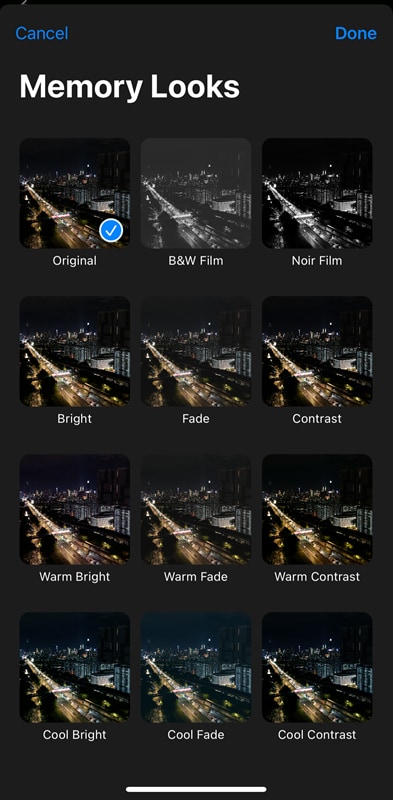
Step 7: You can modify the video title by clicking Edit Title.
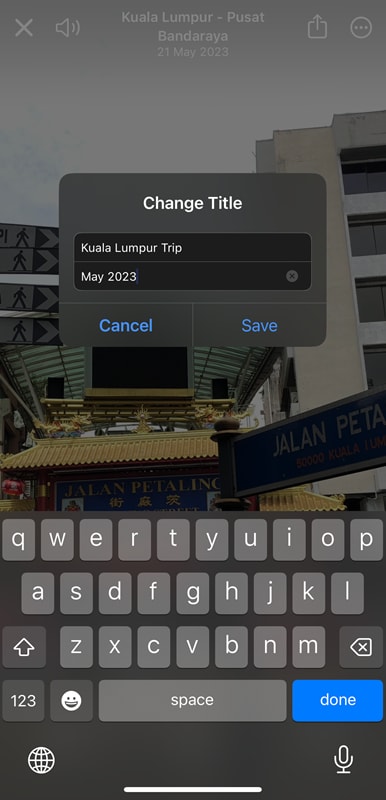
Step 8: When you're done with customizing your video, you can save the video right away.
Besides using the memories feature of the iPhone, you can also use iMovie to edit photos into videos. We will guide you step by step to create photo videos on your iPhone with iMovie.
Step 1: Start with the iMovie New Project homepage, here you can choose one of the editing tools available. Choose a Magic Movie to make your photo into a video.
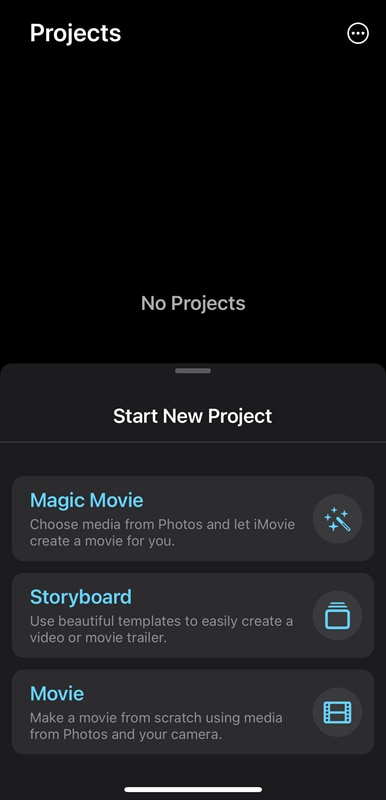
Step 2: Select the photos you want in the album, and then click Create Magic Movie to start editing.
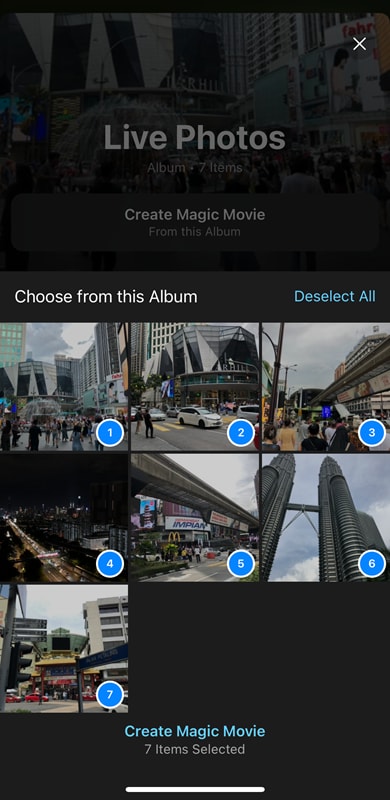
Step 3: In this section, you can adjust or cut the video according to your preference (you can also add titles, text, or music)
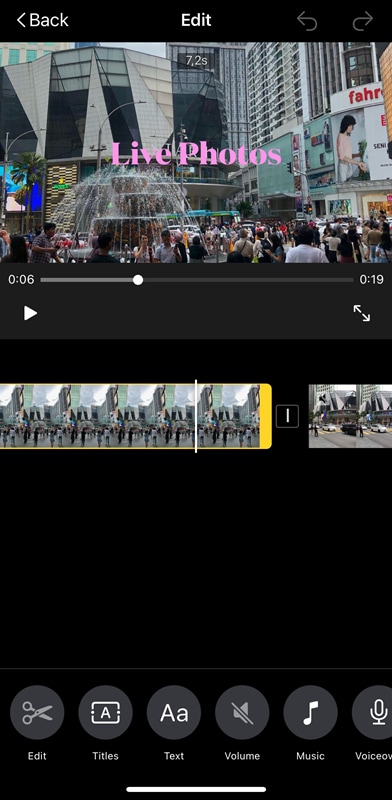
Step 4: After finishing your editing, you can export your video or Save or Share the Video to your family and friends.
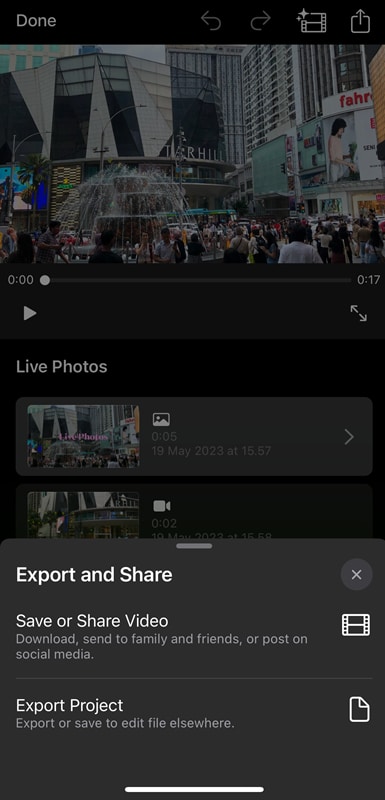
Method 2: Create a Video from a Talking Photo
Have you ever imagined that still photos can turn into talking photos? Where the photo can be edited into a video. Besides the iPhone tool, you can try using Wondershare Virbo to make photos talk.
Wondershare Virbo's talking photo feature turns your static images into a visual story. With their AI talking technology, you can add your voice or sounds and it will match them to your photos. If you are keen on experimenting with the unusual or just turning an ordinary photo into a talking one, you should try Wondershare Virbo Talking Photos for a stunning experience.
What can Wondershare Virbo Talking Photo do?
- Animate facial features in photos to imitate speaking, including eye movements, mouth, and other facial expressions.
- The lip-syncing tool can synchronize lip movements with an audio track, making photos seem like they are speaking a recorded message.
- Wondershare Virbo supports text-to-speech technology, allowing users to type text that the software will convert into speech.
- Various sound effects are available to modify the tone, pitch, and style of the speaking voice.
- Supports multiple languages for text-to-speech and voice input, making it accessible to a global audience.
How to use Wondershare Virbo Talking Photo
Step 1: Visit the Wondershare Virbo AI Talking Photo online to create your talking picture.
Create Video from Image Now
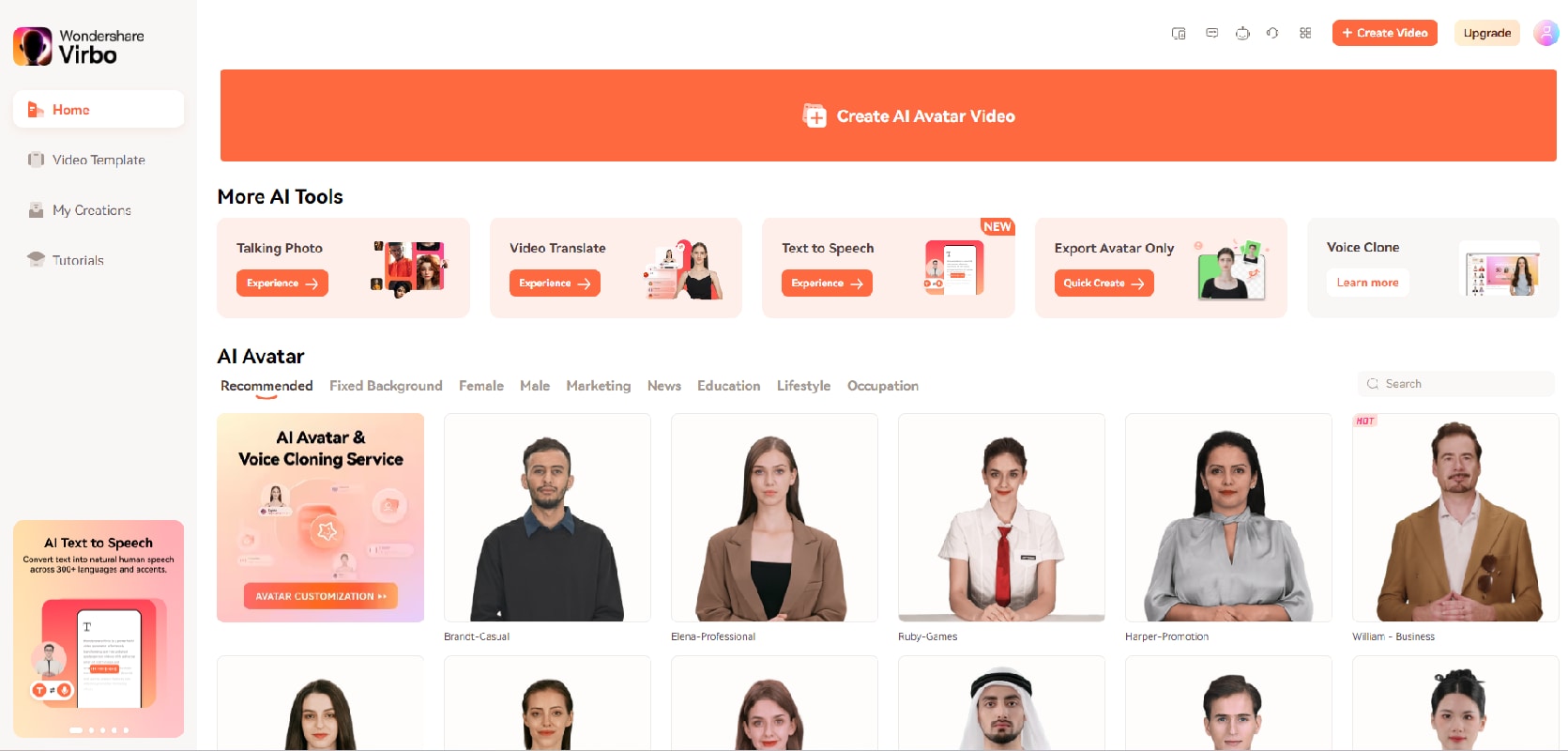
Step 2: You can choose from a variety of templates, generate new portraits or you can upload your photo by clicking "Upload photo" and then tap "Next" to proceed.
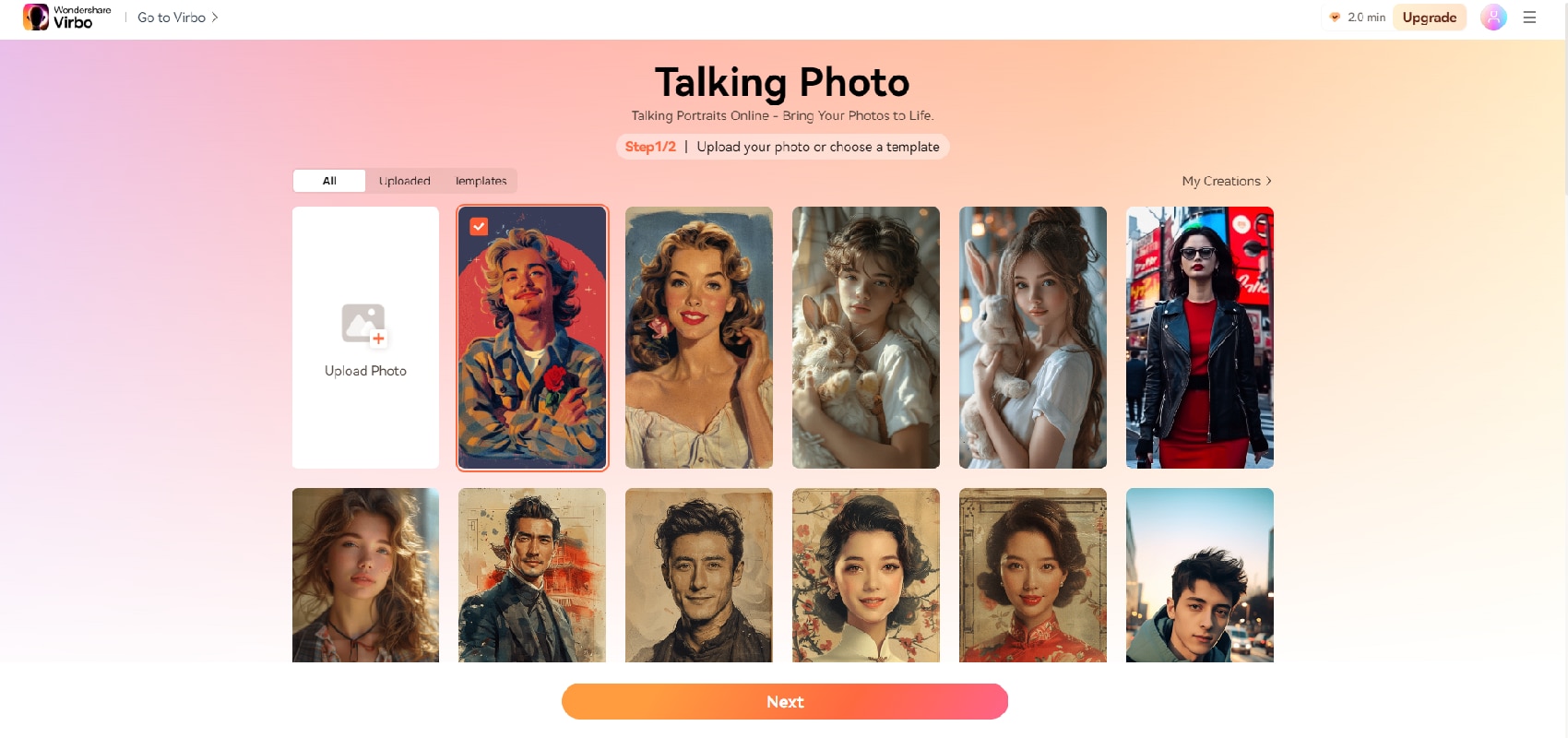
Step 3: In this section, you can add an Audio script or AI script to transform it into a talking photo. You can also adjust the speed, pitch, and volume as you wish.
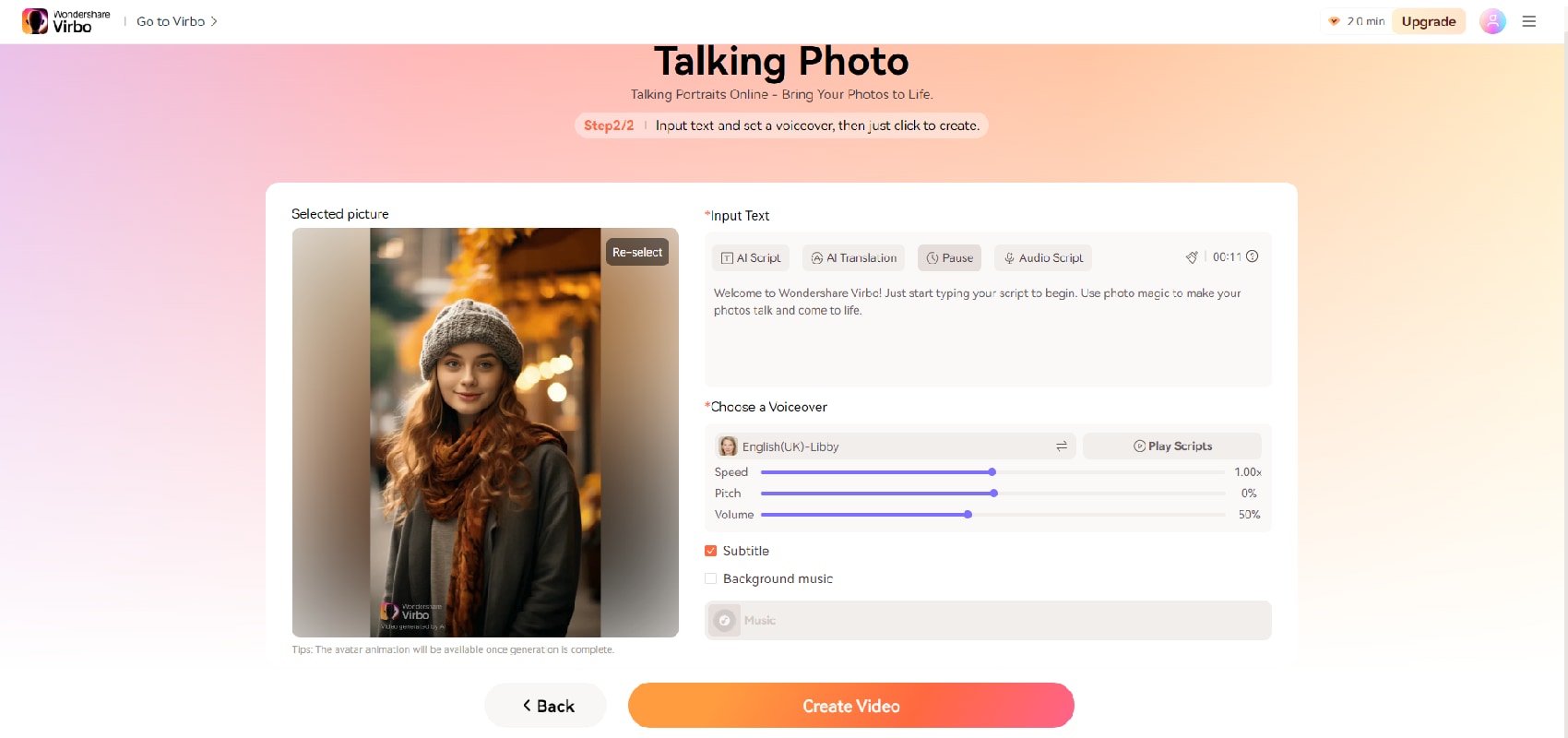
Step 4: Enhance your creation by adding background music that matches your preference by tapping "Background Music".
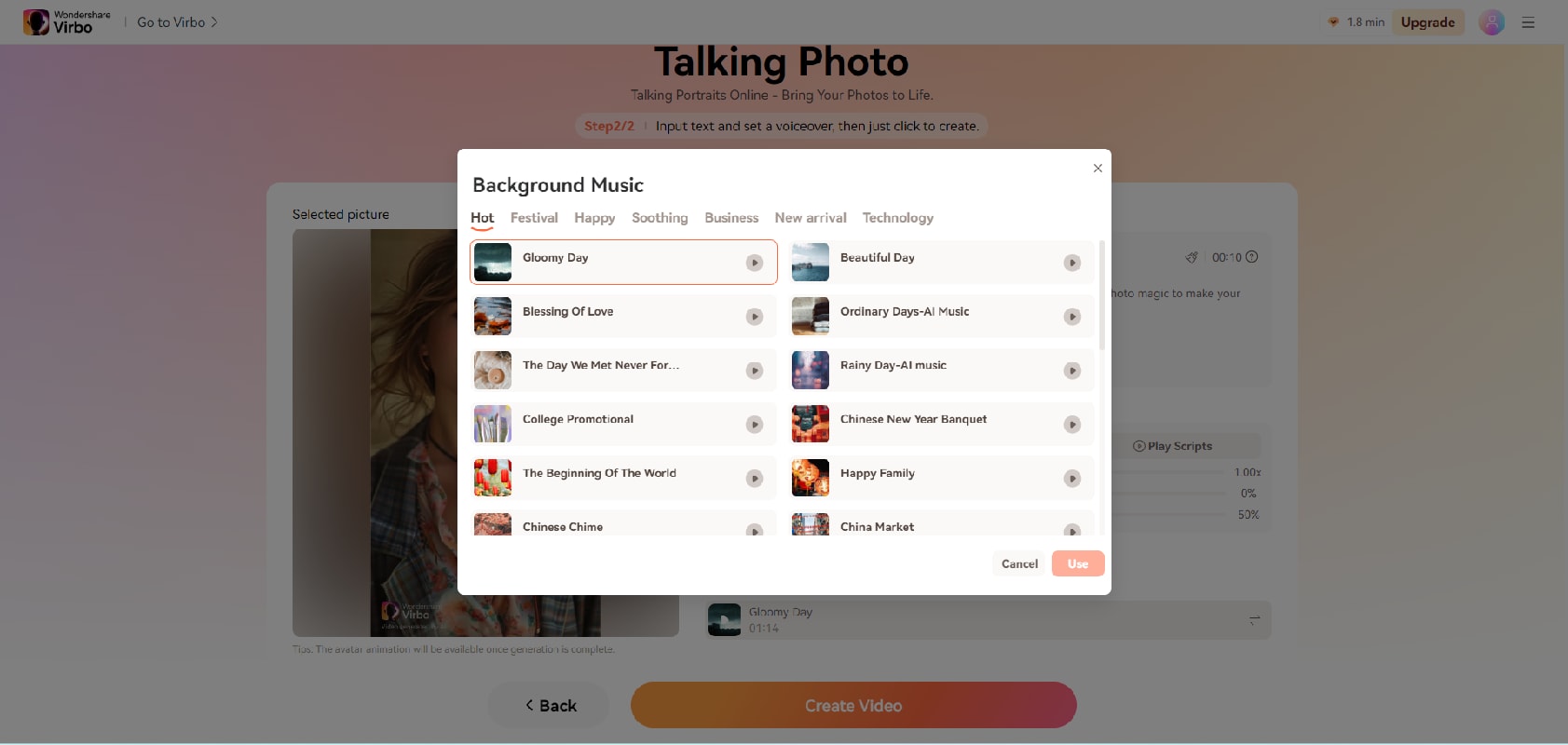
Step 5: If you finished with the customize, click “Create Video” to export the video. After a few seconds, you can access your creation in My Creation and then download the results.
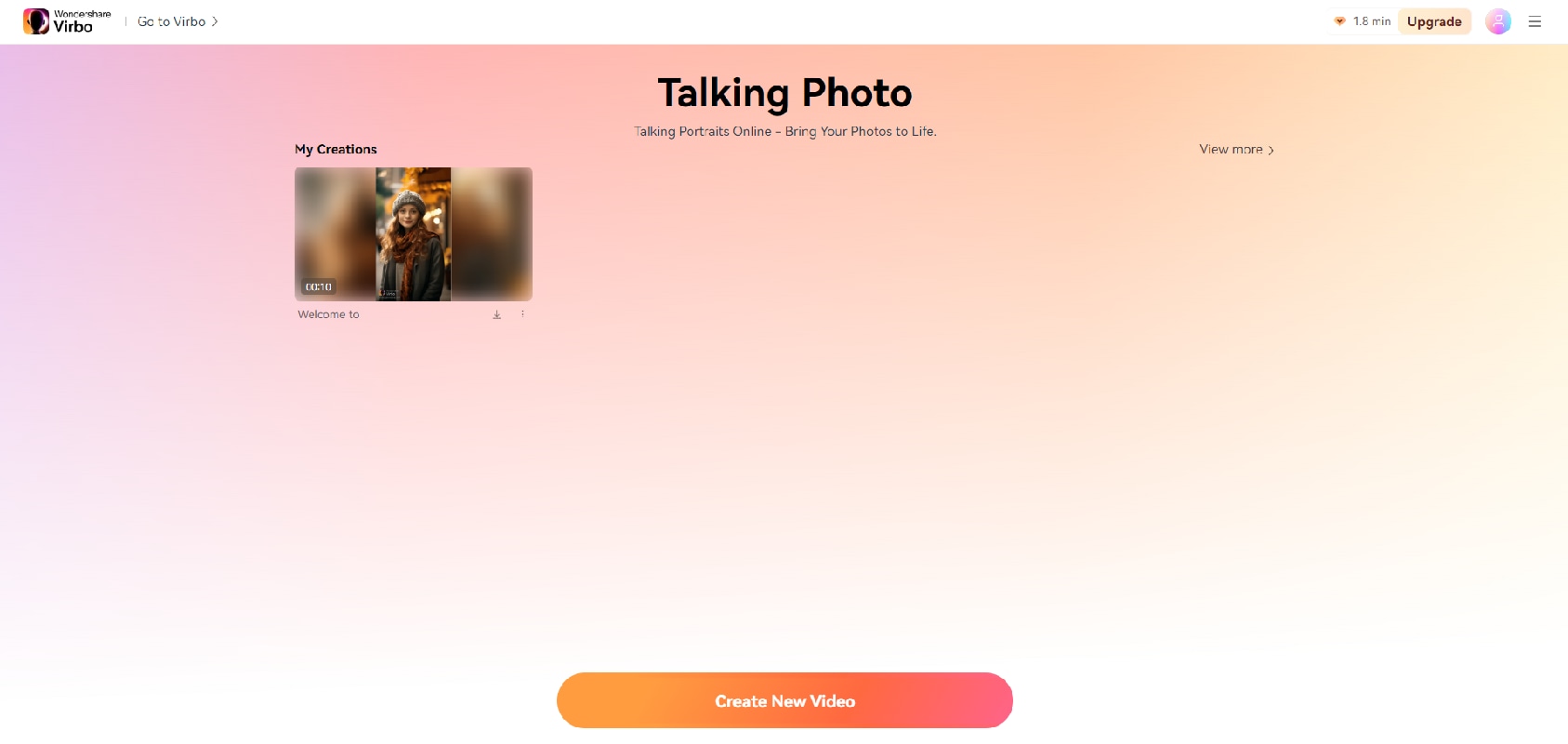
Create Video from Image Now
Method 3: Turning Live Photos into a video on iPhone
Another easy way to create videos from photos on iPhone is by utilizing the live photos feature. You can select Live Photos in your Album and turn them into videos to save or share.
How to create a video using live photos on an iPhone:
Step 1. In the Photos, select live photos from the album section.
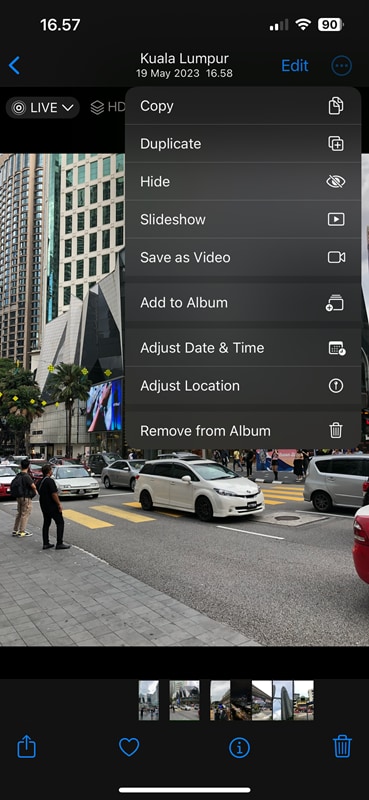
Step 2. Once you've found the live photo you want to turn into a video, tap the More button on the top right corner and select Save as Video.
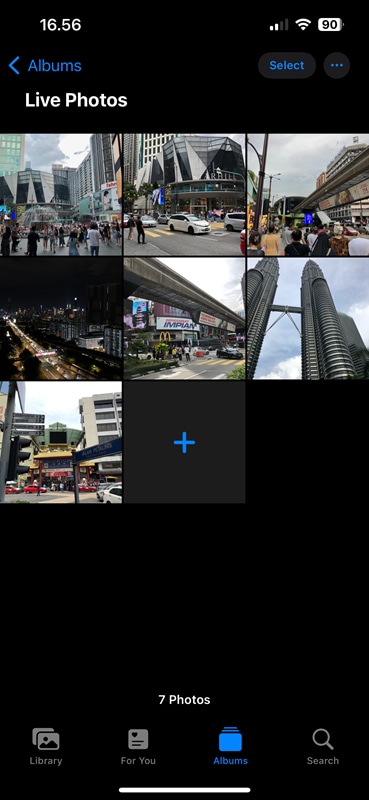
You can see the video results in your gallery. It's surprisingly easy to create your videos from iPhone photos, isn't it?
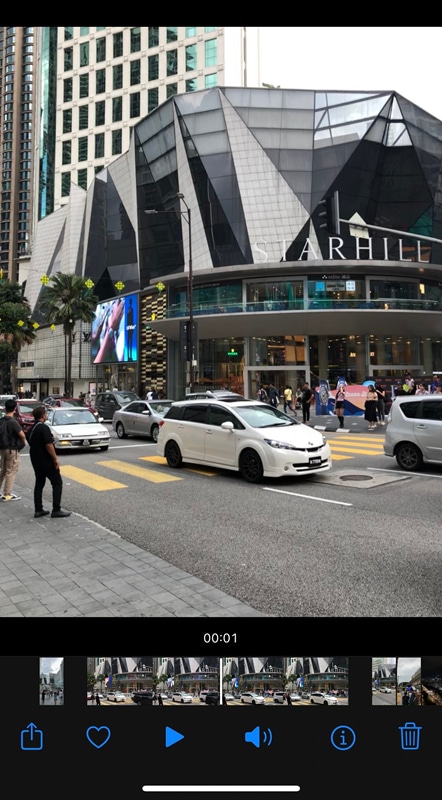
Conclusion
Capturing moments in video makes it more interactive and attractive. You can tell the story through voice-over or script according to the story you want, insert background music that supports the storyline, and add subtitles or text in the video. All combined into a splendid creation.
You can make videos with various editing tools available, or you can even take advantage of the features available only on your iPhone. You can easily create videos from photos on your iPhone. Besides, if you want to make an unusual creation, you can try AI Talking Photo by Wondershare Virbo where you can make a still photo into a talking photo.
Create Video from Image Now
FAQs
-
1. Is there a limit to the number of photos I can include in my video?
When creating photo videos on iPhone, there is no strict limit on the number of photos you can include, but there are some practical considerations based on the app you are using, device performance, and storage capacity. -
2. What file format should I use for my photo video?
The most suitable file format for creating and saving a photo video on an iPhone is MP4. This format is highly compatible with iOS devices and other platforms, ensuring that your video can be easily shared and viewed. -
3. How to save my video to iCloud?
You can use the Photos or Files app to save videos to iCloud. In the Photos app, select a video, tap the Share icon, and select Save to File. Then, select iCloud Drive as the destination folder. In the Files app, navigate to the video, tap Select, select the video you want to upload, tap the Share icon, and tap Save to File. Finally, select iCloud Drive as the destination folder.



