In the ever-evolving landscape of digital communication, avatars have emerged as captivating tools that add a dash of fun and personalization to our online interactions. Among the pioneers in this domain, Oddcast TTS has emerged as a standout player, offering a remarkable Text to Speech (TTS) technology that brings avatars to life with hilarious and engaging voices. Oddcast text to speech offers a free online demo that lets you choose from hundreds of characters, languages, and voices, and customize your avatar’s appearance, expressions, and movements.
In this article, we will show you Oddcast TTS demo to create your own funny talking avatars in a few easy steps. You will be able to make your avatars say anything you want, and share them with your friends or audience in no time after reading this post.
In this article
Part 1: What is Oddcast Text to Speech?
Oddcast is a company that specializes in text to speech (TTS) technology and solutions for web developers and content creators. Oddcast online TTS is a technology that converts text into natural sounding speech. It offers two types of TTS products: a cloud based API for developers that enables real-time audio in any online app or website, and a downloadable mp3 audio for games, apps, tutorials or videos.
Compatibility of Oddcast
- Compatible with various platforms and languages, such as HTML5, Flash, JavaScript, PHP, ASP.NET, and more
- Supports over 25 languages and 200 voices to choose from
Functions of Oddcast
- Can be used to create talking avatars, interactive learning materials, e-books, quizzes, games, cartoons, podcasts, ads, presentations, demos, voice assistance, and more
Key Features of Oddcast
- Oddcast comes with high quality and natural sounding speech, unlike some other TTS products that sound robotic or unnatural, Oddcast voice sounds like a real human voice that can convey emotions and expressions.
- The app has customizable pitch, speed, volume, and effects that you can apply to your speech. You can adjust these settings to make your speech sound more realistic, humorous, dramatic, or any other way you want.
- Oddcast supports for SSML (Speech Synthesis Markup Language) that allows you to have advanced control over your speech. You can use SSML tags to add pauses, emphasis, breaks, or other effects to your speech.
- It offers easy integration with online tools and websites. You can use Oddcast with any online app or website that supports audio playback. You can also use it with the free online demo that lets you create talking avatars in a few easy steps.
- It comes with affordable pricing plans and free trial options. You can choose from different plans depending on your usage and budget. You can also try Oddcast DJ voice tag for free before you buy it.
Limitations of Oddcast
- Requires an internet connection for the cloud based API
- Has a limit of 1000 characters per request for the downloadable mp3 audio
- Has a limit of 60 seconds per audio for the free online demo
Part 2: How to Create Funny Talking Avatars Using Oddcast Text to Speech Tool?
Creating amusing talking avatars with Oddcast online is an exciting endeavor that requires a blend of creativity and technical know-how. Here's a step-by-step guide to get you started:
Step 1
To start creating your funny talking avatar, you need to visit the Oddcast TTS demo page of Oddcast Text to Speech Tool. This is a free online tool that lets you create and download talking avatars in a few easy steps. You can access this page from any web browser on your computer or mobile device.

Step 2
Once you are on the online demo page, you will see a list of characters on the left side of the page. These are the avatars that you can choose from to create your funny talking avatar. You can browse the characters by category, such as animals, celebrities, cartoons, etc. You can also search for a specific character by typing their name in the search box at the top of the list. For example, if you want to create a funny talking avatar of Donald Trump, you can type “Trump” in the search box and select his character from the list.

Step 3
After you select a character, you will see their image on the right side of the page. This is where you can customize their appearance and voice settings. Below the character image, you will see an “Edit” button that allows you to change their hair, eyes, mouth, clothes, accessories, and background. You can click on this button and use the sliders and buttons to adjust these features as you like. For example, if you want to make your character look more funny, you can change their hair color, eye shape, mouth expression, etc.

Step 4
Next to the “Edit” button, you will see two drop-down menus that allow you to choose a language and a voice for your character. You can select from over 25 languages and 200 voices that Oddcast Text to Speech Tool supports. You can also listen to a sample of each voice by clicking on the speaker icon next to the menu. For example, if you want to create a funny talking avatar of Donald Trump in Spanish, you can select “Spanish” from the language menu and “Jorge” from the voice menu.

Step 5
Below the language and voice menus, you will see four sliders that allow you to adjust the pitch, speed, volume, and effects of your character’s voice. You can use these sliders to make your character sound more funny or realistic. For example, if you want to make your character sound more high-pitched or low-pitched, you can move the pitch slider to the left or right. If you want to make your character sound more fast or slow, you can move the speed slider to the left or right. If you want to make your character sound more loud or soft, you can move the volume slider to the left or right. If you want to add some effects to your character’s voice, such as echo or reverb, you can move the effects slider to the left or right.

Step 6
Below the sliders, you will see a box where you can type or paste your text that you want your character to say aloud. You can use up to 1000 characters per request for this box. You can also use SSML (Speech Synthesis Markup Language) tags to add some pauses, emphasis, or other effects to your speech. SSML is a standard way of controlling how text is spoken by a speech synthesizer. You can use SSML tags by enclosing them in angle brackets (< >). For example, if you want to add a pause of half a second between two words, you can use the tag

Step 7
After you type or paste your text in the box, you can click on the “Say It” button below it to hear your character speak your text aloud. You will also see your character’s expressions and movements change according to your text. For example, if your text contains some punctuation marks or emoticons, such as ! ? :) :( etc., your character will show some corresponding emotions and gestures on their face and body.

Step 8
To save or share your funny talking avatar, you can click on the “Download” or “Share” buttons below your character image. The Oddcast voice “Download” button allows you to download your avatar as an Oddcast text to speech mp3 audio file or a video file that contains both audio and visual elements of your avatar. The “Share” button allows you to share your avatar via email, Facebook, Twitter, or embed code that you can copy and paste on any website that supports HTML code.
That’s it! You have created your own funny talking avatar using Oddcast Text to Speech Tool. You can now use it for any purpose that suits your needs and preferences.
Part 3: Bonus Tip: An Awesome Alternative to Oddcast You May Like
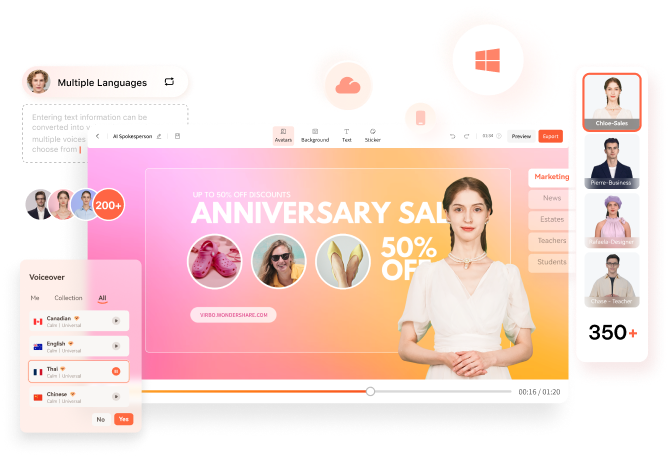
While Oddcast Text to Speech Tool is a great tool for creating funny talking avatars, some of you might be wondering if there are any other online tools that can do the same or even better. Well, the answer is yes! There is an awesome alternative to Oddcast that you should definitely check out - and it’s Virbo.
Wondershare Virbo is an AI video and voice generator that enables you to create stunning and engaging videos with realistic avatars and natural voices in over 120 languages and accents. You can use Wondershare Virbo for various purposes, such as marketing, education, entertainment, social media, voice assistance, and more.
Key Features of Virbo
- Choose from over 150 realistic avatars that can mimic your facial expressions and gestures
- Use ready-made templates that suit your video theme and style
- Adjust the pitch, speed, volume, and effects of the voice
- Use the built-in script editor with smart suggestions and tips
- Access a rich library of royalty-free assets
- Use the app on both desktop and mobile devices
Functions of Virbo
- Create AI video with realistic avatars and natural voices
- Convert text into speech in over 120 languages and accents
- Customize avatar appearance, clothing, accessories, and background
- Use ready-made templates or edit them as you like
- Access royalty-free images, videos, music, sound effects, and fonts
- Export video in various formats and resolutions

Conclusion
Creating funny talking avatars is a fun and creative way to express yourself, entertain others, or promote your brand. With Oddcast TTS Tool, you can easily create and download talking avatars for free in a few simple steps. You can also customize their language, voice, and emotions to suit your needs and preferences.
But if you want to take your video creation to the next level, you should definitely try out Virbo. This is an amazing AI video and voice generator that lets you create stunning and engaging videos with realistic avatars and natural voices in over 120 languages and accents. You can also access a range of royalty-free assets and customizable templates to make your video stand out from the crowd.
Whether you want to create videos for marketing, education, entertainment, social media, voice assistance, or any other purpose, Wondershare Virbo is the perfect tool for you. You can use it on both desktop and mobile devices, and export your video in various formats and resolutions.
Don’t miss this opportunity to unleash the power of AI to create awesome videos with Wondershare Virbo. Sign up for a free account today and start creating your first AI video in minutes. You will be blown away by the results!





