Turning your PowerPoint presentations into interactive videos can be a great idea. Video content is preferred by most people due to its ease of consumption, so using a video can be a great idea for any kind of presentation.
However, manually converting a presentation into a video can be time-consuming. But don't worry; we are here to help you out.
In this blog, we will guide you step-by-step on how to export a PowerPoint as a video. Whether you are creating educational presentations or anything else, this blog is for you. So, without further ado, let's dive into the steps.
In this article
Why Export a PowerPoint as a Video?
Before we move on to our steps for this blog, let's discuss why you should export a PowerPoint as a video. There are many benefits of converting a ppt to a video. Some of these benefits include:
-
Enhanced Accessibility
Video content is considered more accessible than text presentation. For example, people with vision issues may not be able to access your presentation. By converting your PPT file to a video, you make it more accessible. A narrated video can help people with visual impairments access your presentation.
-
Better Engagement
Unlike static presentations, visual elements in videos can help capture more attention. Video content features interactive elements that can help with user engagement for your content. Animations, narrations, and other video elements can make it more engaging and compelling. For instance, a narrated video showcasing the unique features of a company would be more engaging than a plain presentation.
-
Convenience
Video content is more convenient for the user than static presentations. Watching videos takes less effort than actively navigating through a presentation. So, by exporting your PPTs as videos, you ensure more people watch your content.
-
More Reach
Videos get far more reach than any other form of content. Converting your presentations to video ensures more people access your content. This way, people who prefer videos can easily access your content through social media shares on various social platforms.
-
Portability
Video content is more portable than PowerPoint presentations. It can be:
- Easily embedded on websites
- Shared on social media
- Sent via email
Export a PowerPoint as a Video on Windows
We will discuss two different methods for exporting a PowerPoint document as a video file. So let’s get into each one individually:
Method 1: via Wondershare Virbo
The first method uses Wondershare Virbo to convert your PPT to a video file, this method supports adding voiceovers directly without recording:
Requirements:
For this tutorial, we will be using Wondershare Virbo. It is a powerful tool for creating and editing video content using AI. You can generate AI voiceovers, AI avatar videos, and much more using Virbo.
Download Virbo for Windows and create an account. After you have successfully created an account with Virbo, proceed to the next steps.
-
Step 1: Open Virbo And Import Your PowerPoint Presentation:
The first step is to import your presentation into Virbo. To do so, open Virbo and click Create a Video → Import PPT.
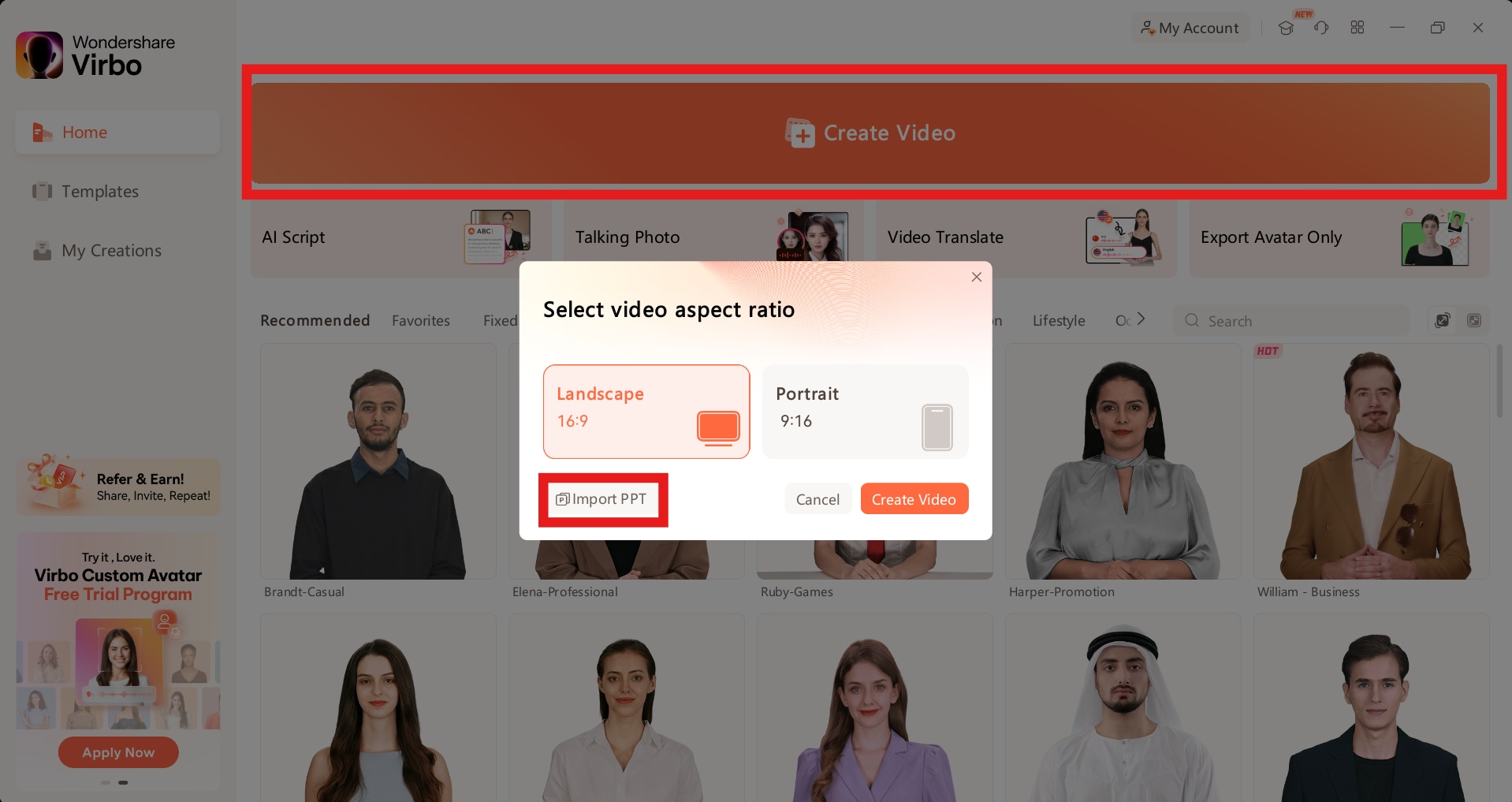
-
Step 2: Select the PPT File To Create A Video
Select the PowerPoint file you wish to export as a video. Import it into Virbo.
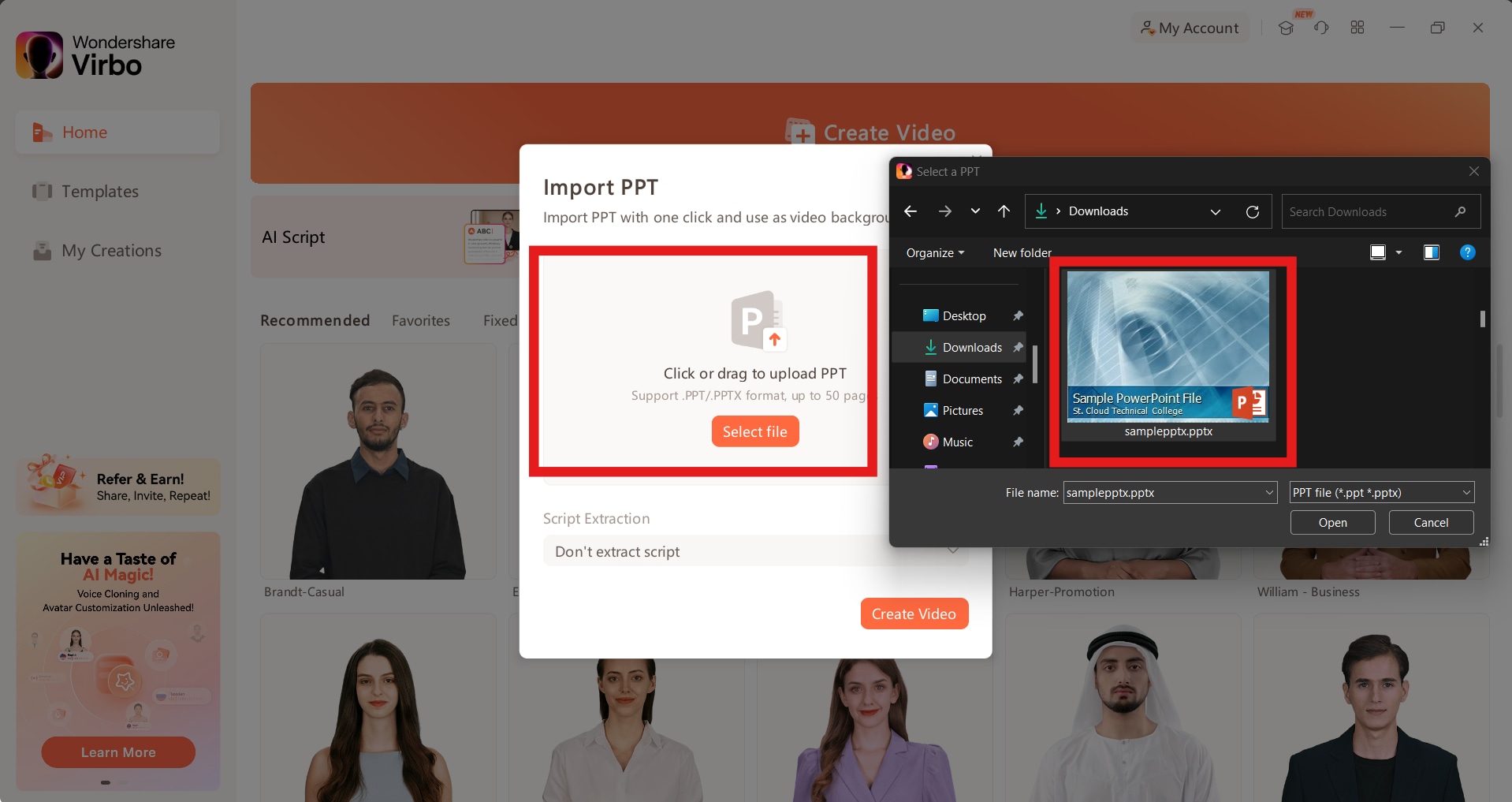
Keep the settings the same and click on Create Video.
-
Step 3: Add AI Presenters And Voice Over Powerpoint Presentation
Wondershare Virbo is a powerful tool for creating an excellent video from your PowerPoint presentation. You can do a lot of editing for your video, so explore your options.
One fantastic feature is that you can add AI avatars to your video. Virbo offers many unique avatars to choose from, so choose one that fits your needs.
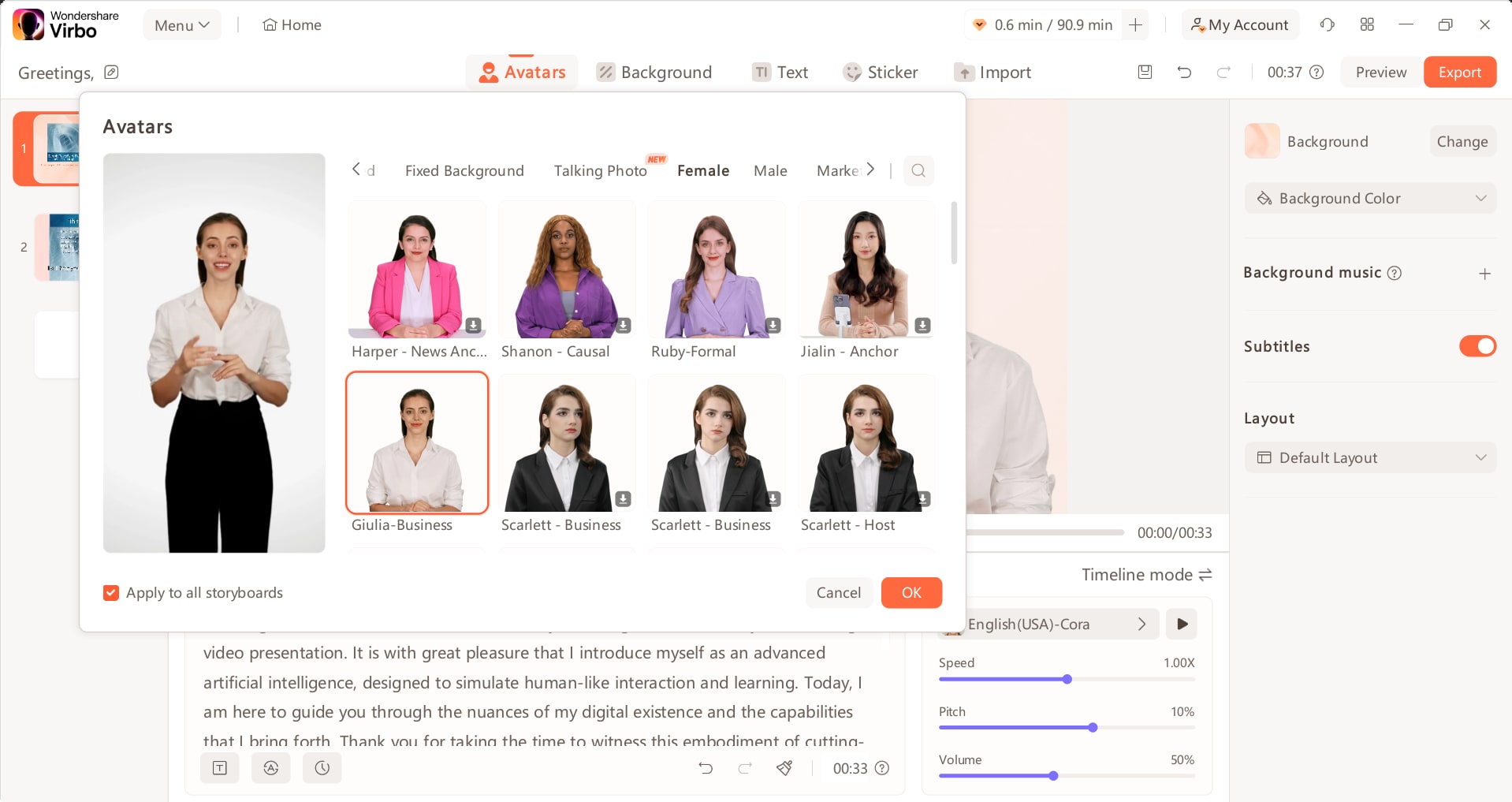
After adding your AI avatar, you can also write a script for the AI to lip sync with. To do so, just insert your script in the Text Box below the edit screen.
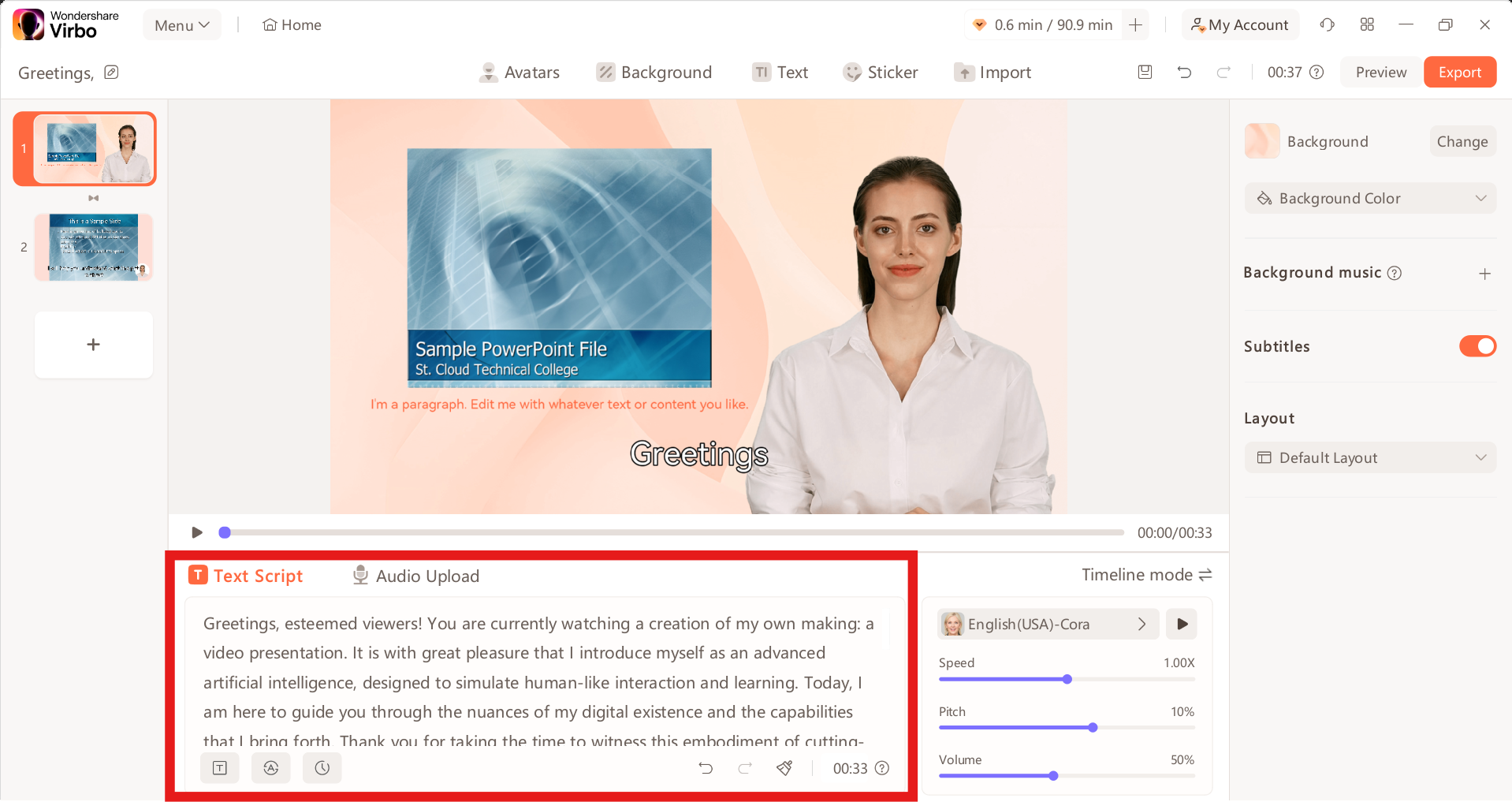
You can also edit the speed, pitch, and volume of the AI voiceover. Other than that, you can change the background, add text and stickers, and import features to your video. With these advanced features, you can create an amazing video.
-
Step 4: Check and Save Video
Using Virbo's amazing features, you can create amazing videos from your PPT files. Once you have made all the changes and edited your video, click on Preview. Check to see if everything is working perfectly.
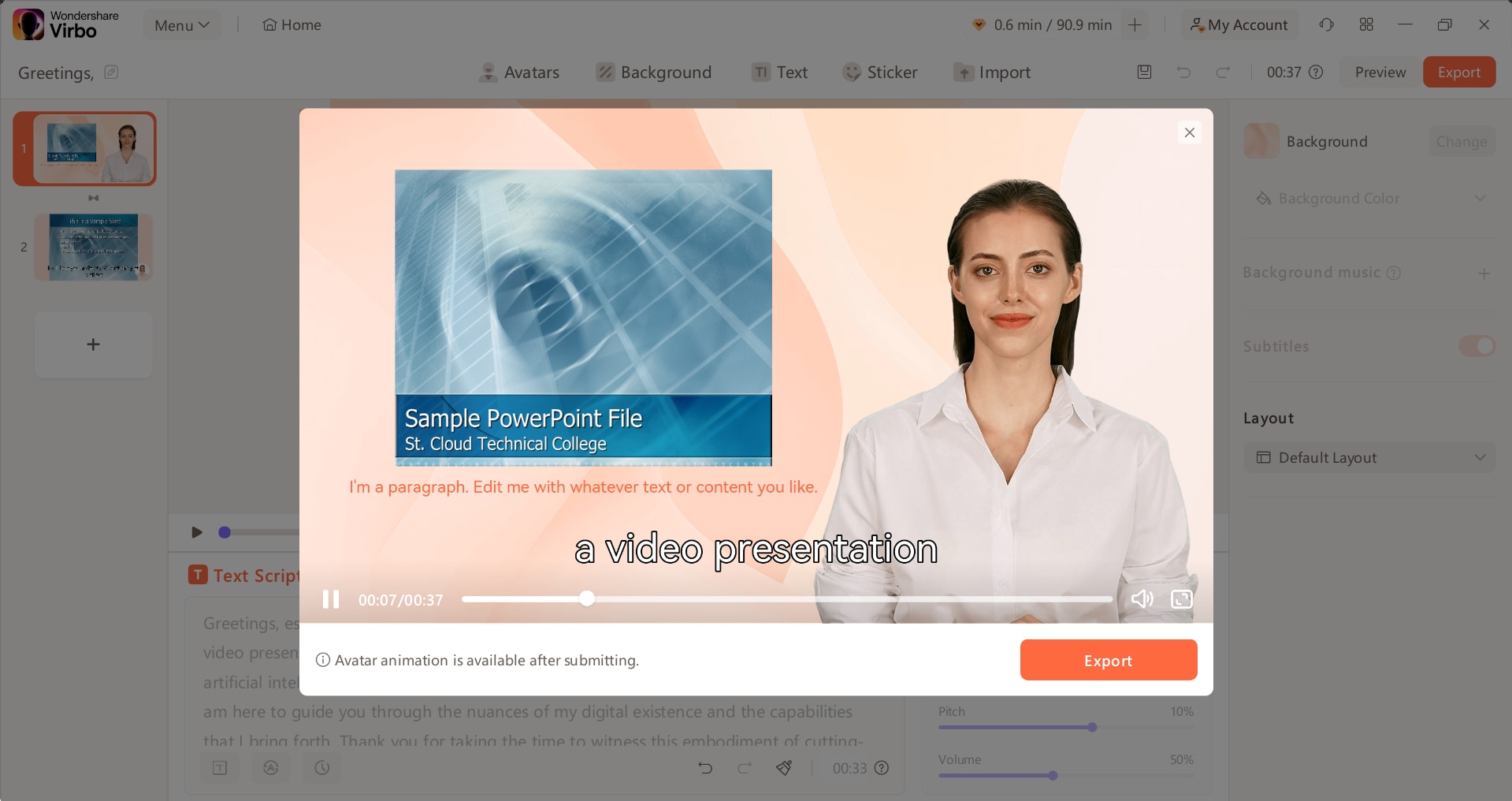
If everything is fine, go ahead and export your video. Note that AI animations only work after exporting the video. So, if your animation doesn't work in the preview mode, don't worry. Just go ahead and export your video, and everything will work perfectly.
Method 2: Via Powerpoint Presentation
The second method uses Microsoft PowerPoint to convert your PPT to a video file. For this method, there are two different options available:
-
Option 1: Using the “Save As” Feature
If you have an older version of PowerPoint (2010 or below), you can use the “Save As” feature to export your PPT as a video. For this method, follow these steps:
- Step 1: Open your presentation in your version of Microsoft PowerPoint.
- Step 2: Click on the “File” option to reveal the submenu and click on “Save As” in the dropdown list.
- Step 3: Choose the location where you wish to save your file from the Popup that appears.
- Step 4: Name the video file based on your requirements in the “Image name” box.
- Step 5: Use the “Save as format” dropdown menu to choose the format you wish to save your file for example “.mp4”.
- Step 6: After selecting the format, click the “Save” button and then click on “Save as clip”.
- Step 7: The last step is to click on “Create a Video” and the export process will begin.
Once you have followed all these steps, Microsoft PowerPoint will begin exporting your PPT file as a video. The completion time for this process depends on the size of your presentation and the media it includes.
-
Option 2: Using the “Export” Feature
In the newer versions of Microsoft PowerPoint (2013 and above), you can see the “Export” option. It is a more user-friendly approach to saving your PPT file as a video. For this process, follow these steps:
- Step 1: Start by opening your presentation in Microsoft PowerPoint.
- Step 2: Click “File” and in the drop-down menu, click “Export”
- Step 3: From the list of available options, choose the “Generate a video” option.
- Step 4: Choose your preferred video standard and the timing choices in the “Generate a video” box.
- Step 5: On the next screen, choose the save destination and enter a name for your video file
- Step 6: Use the “File Category” selection menu to choose your preferred video format
- Step 7: Click on the “Save” button and wait for the process to finish.
You can easily save your PowerPoint file as a video by following these steps. The completion time for this process will also depend on the same factors.
Export a PowerPoint as a video on Mac
You can export your PowerPoint file as a video on Mac by following these steps:
- Step 1: Open your PowerPoint presentation and click on “File”
- Step 2: From the dropdown menu, select the “Export” option
- Step 3: On the menu that appears, enter the name of your video file
- Step 4: Choose the destination where you wish to save your exported video file
- Step 5: Select your file format between MP4 and MOV from the “File Format” dropdown
- Step 6: Click on the “Export” button to begin the exporting process.
By following these steps, you can easily convert your PPT file to video. How long this process takes depends on different factors such as the size of your file, animations, and more.
What Video Formats Can You Convert a PowerPoint To?
With Microsoft PowerPoint, you can convert your .ppt file into different video formats. It allows you to choose from the following video formats:
-
MP4 (MPEG-4)
This is the most common video format available and is widely supported on multiple devices.
-
WMV (Windows Media Video)
This format works with the Windows Media Player and is perfect for the Windows environment.
-
MOV (QuickTime Movie)
The MOV format works perfectly with Apple’s macOS operating system. It is perfect when you have to set things up on your Mac.
Why is PowerPoint Export to Video Not Working?
There may be many reasons why your PowerPoint export to video may not work. Let’s discuss some common issues and how to fix them:
You may have tried many possible solutions like:
- Removing the add-ons
- Fixing MS Office using Auto-Repair
- Restarting your PC
If nothing has worked for you regarding this issue, you can try the steps below:
1. Software Version
An outdated version of Microsoft PowerPoint may be a cause for this issue. Make sure your PowerPoint client is up to date. If not, please update Office to the latest version.
2. Third-Party Add-Ins
Sometimes, third-party add-ins may cause your export to not work. You can try Office safe mode to determine if other third-party add-ins are causing the issue.
3. Background Apps
If you have too many apps running in the background, it may cause issues with the video export. Try performing a clean boot in Windows to figure out whether it is caused by background programs.
4. File Size Limitations
Another common issue may be file size limitations. Sometimes, larger files may not be exported to video. Make sure you are not using very large files. You can compress your media files to ensure the video export works.
5. Corrupted File
A corrupted PPT file may be another reason for your PowerPoint export to video not working. Try creating a new PowerPoint presentation and copy and paste data from the corrupted file to see if it works.
6. Outdated Graphics Driver
Sometimes, an outdated graphics driver can also be a cause for your PowerPoint export to video not working. Try updating your driver manually to see if that fixes the issue.
7. Missing Permissions
Another common issue for your file not exporting as video could be missing permissions. If that is the case, try repairing your version of Office. For that, in the Window Search Bar, type Apps and Features. Search for Microsoft Office in the search bar, click on the ellipsis icon, and select Modify. Now click Repair and let the process complete. This will fix your permissions issue.
Conclusion
This is all you need to know about exporting a PPT file as a video. We have listed everything step by step on how to achieve this. Let us know in case you have any questions.
Wondershare Virbo is a powerful tool to edit your videos. It isn't only a tool to convert PPT files to videos. It also helps you generate and edit videos with AI. you can add a voiceover, create AI avatars, translate videos, and do a lot more with Wondershare Virbo. So do check it out.
In case you have any questions regarding Wondershare Virbo or converting your PowerPoint files, let us know in the comments section below. We would be more than happy to help you out.



