
Are you trying to create a more engaging and appealing Google Slides presentation? One of the best ways to do so is to add a voiceover to it. How do you do a voiceover on Google Slides? We’ve prepared a guide on how to add a voiceover to Google Slides to help you.
First, we’ll explain the reasons why you should add a voice recording to your presentations. Then, we’ve prepared four best methods to add voice to your Google Slides with step-by-step instructions. Lastly, you can learn a few tips on how to go about it.
With our comprehensive guide, you’ll learn how to record a Google Slides presentation with a voiceover in several different ways.
In this article
Why Add a Voiceover to Google Slides?

Adding a voiceover to your Google Slides allows you to narrate the presentation. You can include additional information and explain certain concepts from your Google Slides presentation to give a better learning experience to your viewers. With a voice recording, your presentation can become more enticing and dynamic, making it easier to follow.
A voiceover brings additional context to your slides. You can keep your slides with minimal text but explain everything with a voice recording. For instance, if your slide has a chart, you can explain what it presents in more detail with a voiceover. That context will make your presentations more comprehensible.
Furthermore, voice recordings can provide quality to your Google Slides presentation and make them more interactive and accessible. If your students can listen to a voiceover and look at the slides, they can get a fuller picture of what you’re presenting. Adding audio to your presentations puts them on the next level.
How to Add Voiceover to Google Slides
Audio is crucial for a more comprehensive and engaging presentation. How do you add voice to Google Slides? There are several ways to do so. To help you get the best Google Slides presentations, we’ve prepared four easy methods to add voiceovers to your slides.
We’ll explain each method and provide step-by-step instructions on how to perform them.
1. Add a multilingual voice to Google Slides with Voice Generator
One of the ways to incorporate audio into your Google Slides presentations is to use an online voice generator. Wondershare Virbo is an advanced AI video generator that helps you generate videos with a lifelike AI avatar. You can choose an avatar of any ethnicity and gender to diversify your videos and appeal to your target audience.
Moreover, Wondershare Virbo offers a range of natural AI voices to fit your Google Slides presentation. Its multi-national avatars and over 90 languages allow you to make the best of your slides. What’s more, Virbo also allows you to create a custom AI avatar and get your digital twin to do the voiceover.
Most importantly, Virbo offers an advanced AI text-to-speech feature. This feature uses AI voice to create audio from a provided text. Virbo Web supports over 460 native-sounding voices and 9 timbers for different application scenarios. Moreover, this feature lets you personalize the audio, customize speed and pitch, and insert pauses for emphasis.
Add a voiceover to your Google Slides presentation with Virbo Web voice generator by following these steps:
Step 1: Go to the Wondershare Virbo web version by clicking the button below.
Step 2: Create a free account to continue.
Step 3: Once you’ve signed up, you can create your voiceover for your Google Slides presentation. Go to the Home page and select Text to Speech.
Step 4: On the right panel, input your text or upload a text file you want to turn into speech. Then, select a voice on the left side and adjust its speed, pitch, and volume as you wish. Once you’re done with the settings, press Generate Audio.

2. Record Separate Voiceovers and Upload Them to Google Drive
Another way to add a voiceover to your Google Slides is to record your voice narration for your presentation and upload it to Google Drive. To record your voice for each slide, you’ll need a microphone and audio recording software. Pick whichever software you prefer.
Follow these steps to record separate voiceovers and upload them to use for your Google Slides presentation:
Step 1: Record yourself narrating each slide for your Google Slides presentation using audio recording software.
Step 2: Once you’re done recording, save the audio files for each slide in a compatible format, like WAV or MP3.
Step 3: Upload these audio files to your Google Drive account.

Step 4: Now, open Google Slides and open the presentation you want to narrate.
Step 5: Select the slide you want to add audio to, click on Insert, and select Audio. Do this for each slide.

Step 6: Select the audio file from Google Drive and press Select.

Step 7: Customize the audio settings, such as autoplay, looping, and button appearance.
3. Add a Voice to Google Slides Using Video Editing Software
How to add audio in Google Slides? Another useful method to implement voiceovers in your Google Slides presentations is to use video editing software. To achieve this, you can use tools like Wondershare Virbo.
Wondershare Virbo offers a PPT-to-video feature that allows you to upload your PowerPoint presentation and create an AI avatar to turn your text into speech to narrate your presentation. Then, it converts the PPT to MP4 for easier sharing. Virbo offers AI speech in over 90 languages, providing professional voiceovers.
Follow these steps to add audio to your presentation using Virbo video editing software:
Step 1: Export your Google Slides presentation as a PPT or PPTX file. To do that, click on File, select Download, and click on Microsoft PowerPoint.

Step 2: Download Virbo PC version, and open Virbo and select Create Video. Click on Import PPT.
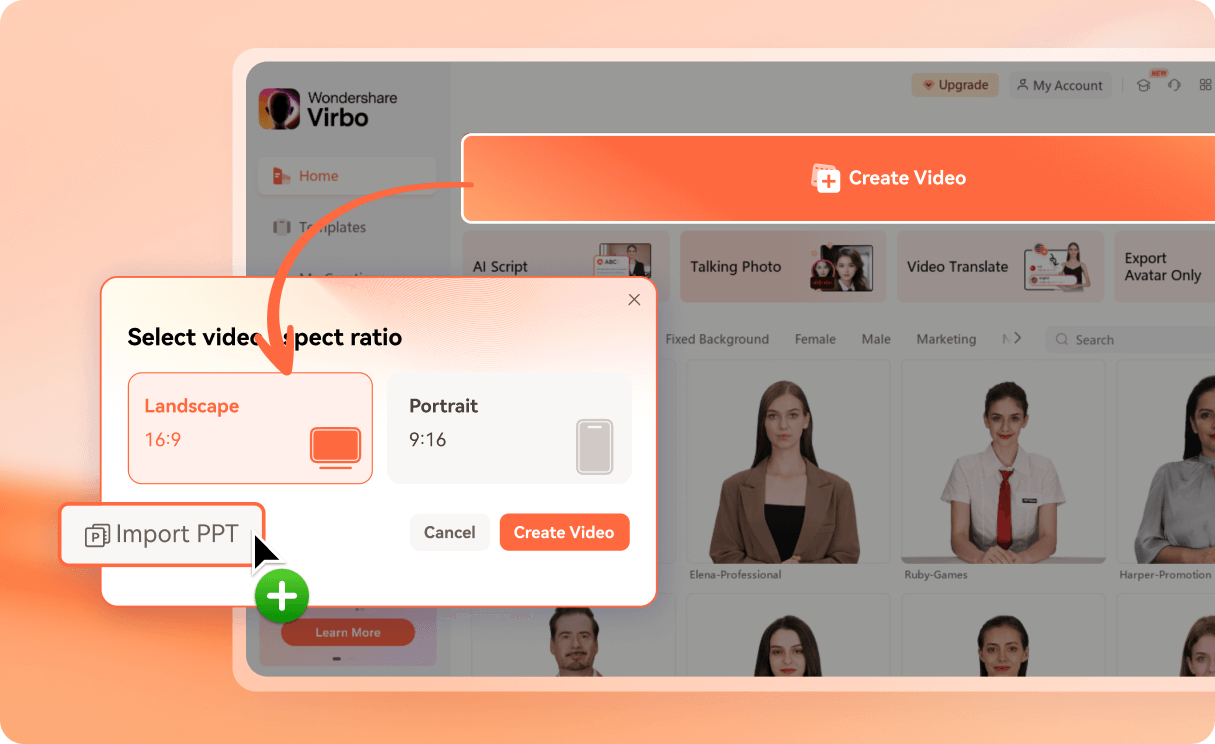
Step 3: Drag and drop your presentation into the window and click Create Video.
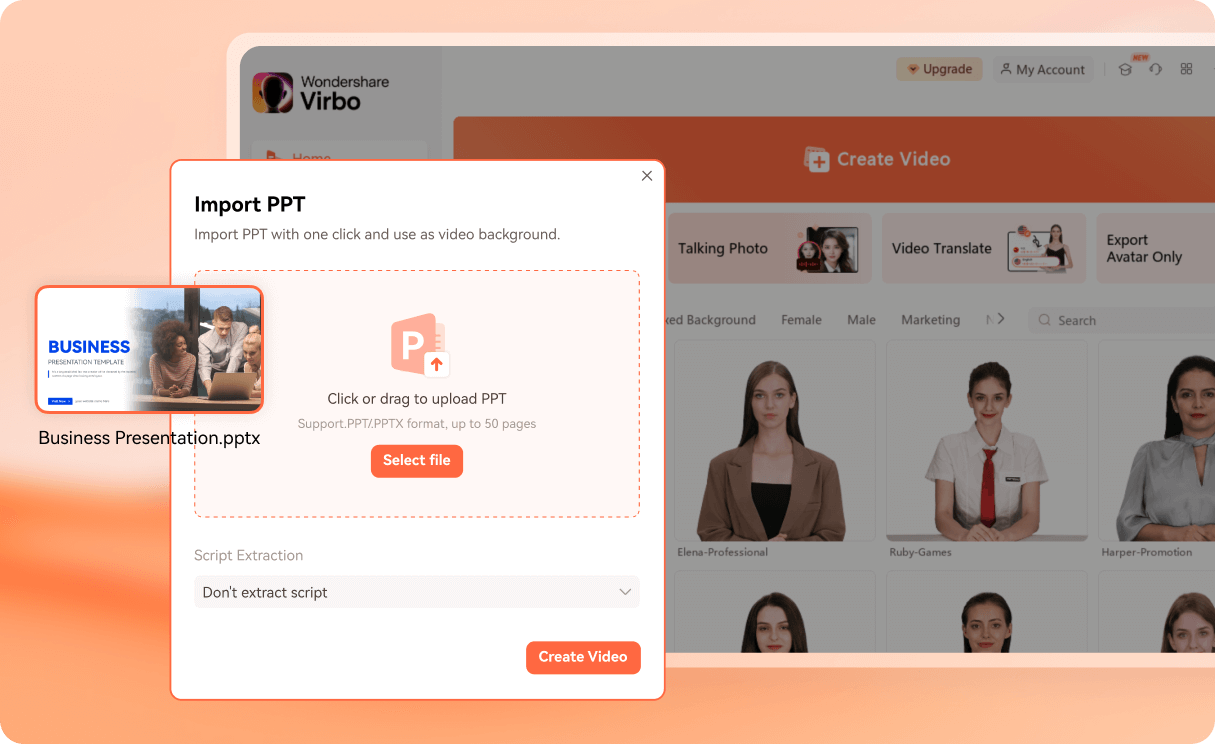
Step 4: Select the AI Avatar you want to narrate the presentation. Then, select animation styles and edit the text.
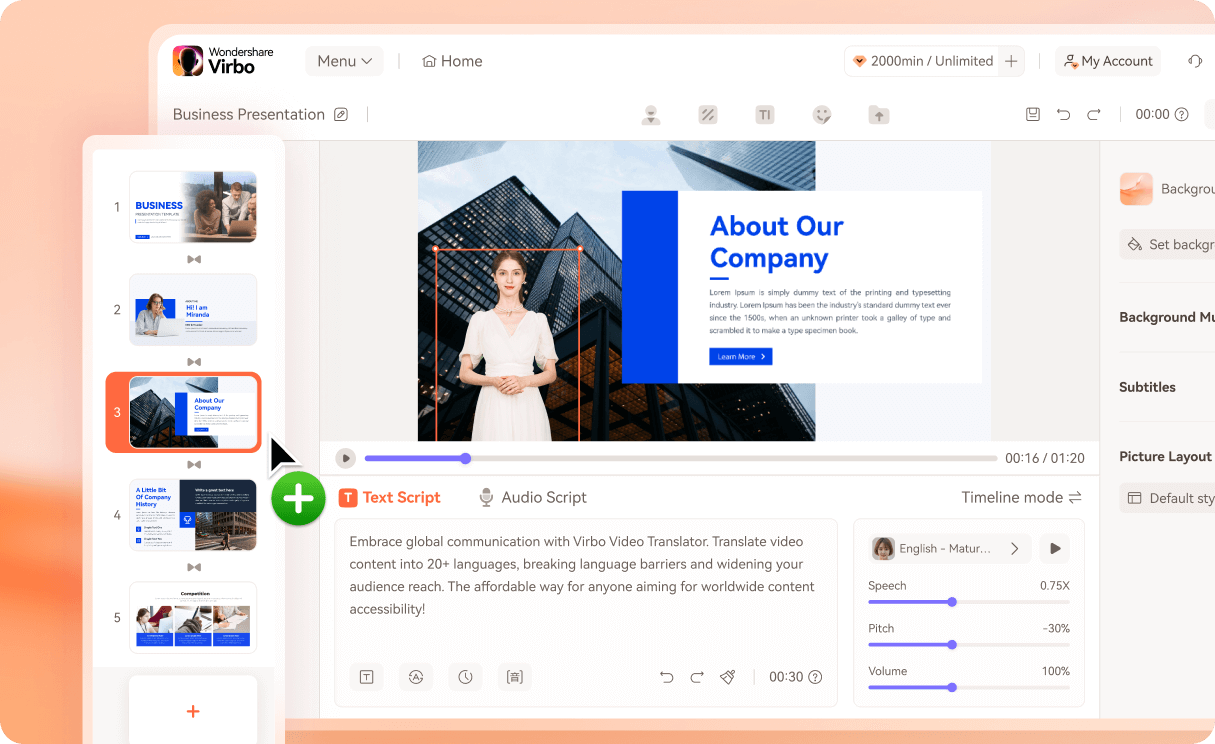
Step 5: Once you’re done with all the modifications, click Export to download your presentation.
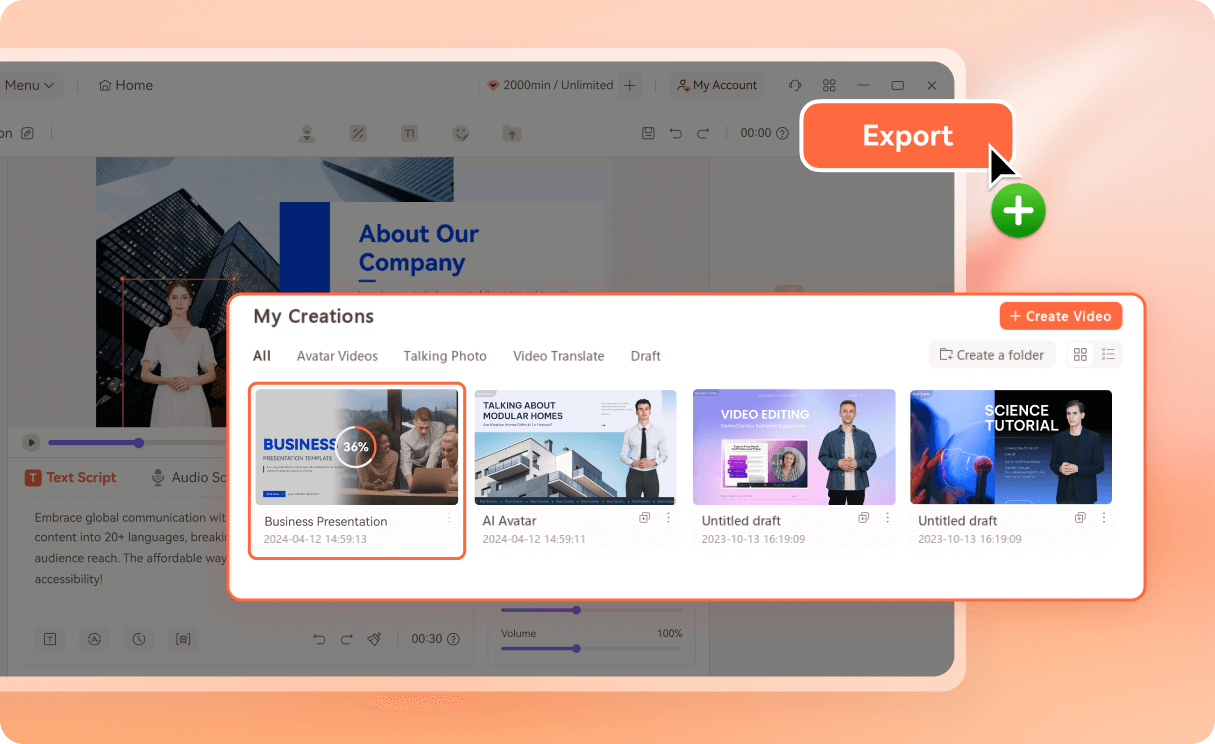
4.Use a Screen Recording Tool to Capture Your Presentation With Voiceover
If you don’t want to upload text files and have AI voice in your presentations, you can record yourself narrating it. It’s an easy method, but it takes longer to finish since you must narrate it yourself.
To do that, you can use a screen recording tool, play your presentation, and narrate into the microphone. While this method takes a lot of time, it’s as efficient as the others.
Follow these steps to add a voiceover to your Google Slides presentation using a screen recording tool:
Step 1: Open your Google Slides presentation.
Step 2: Use any screen recording tool you want, like Loom or Camtasia. Start the screen recording and select your microphone for audio input.
Step 3: Click Slideshow to set up the presentation.

Step 4: Narrate your presentation while your screen and voice are being recorded.
Step 5: Stop recording and save it as a video file.
Supported File Formats for Google Slides Voiceovers
Once you add voiceovers to your Google Slides, your presentation is ready for sharing. However, before you do that, you must ensure your audio file is in a supported format. If you choose to upload your voiceover audio file to your presentation, it has to be an MP3 or WAV format.
Google Slides only supports .mp3 and .wav audio files for presentations, so just ensure you’ve recorded your voice and saved it in one of these file formats.
How to Adjust Voiceover Volume in Google Slides
When you add a voiceover to your Google Slides presentation, you want your viewers to better understand what you’re presenting and have a more interactive learning experience. However, if your voiceover is too loud or quiet, your viewers will have trouble following and concentrating on the material.
Thus, you need to adjust the volume of your voiceover to the perfect level to avoid being too quiet or loud. Follow these steps to adjust the voiceover volume in Google Slides:
Step 1: Open your presentation.
Step 2: Insert your audio file from Google Drive.
Step 3: Once your audio file is uploaded, the Format options window will appear. Here, you can move the slider to adjust the voiceover volume as you wish.

Conclusion
You should add a voiceover if you want to create an immersive and appealing Google Slides presentation. A voiceover can be added as a pre-recorded audio file, with a voice generator, with video editing software, or screen recorded and narrated.
If you want to upload an audio file as a voiceover to your presentation, Google Slides supports MP3 and WAV file formats. Before you finish and export your presentation, ensure your volume is set correctly for the perfect Google Slides presentation.



