In this comprehensive guide, we'll walk you through the process of transforming your PowerPoint presentations into dynamic videos and you will get to know how to create a video with powerpoint. Converting your slides to videos offers numerous benefits, including expanding your reach beyond traditional audiences, boosting viewer engagement with multimedia content, and simplifying content sharing across various platforms. Whether you're a business professional looking to create impactful presentations or an educator aiming to make learning more interactive, this guide will equip you with the knowledge and tools to create compelling videos using PowerPoint.
In this article
Part 1: How to Plan and Create a Video with PowerPoint?
Before diving into the creation process, it's essential to plan your video meticulously to ensure it resonates with your target audience. Start by outlining the key messages and objectives you want to convey through your video. Consider the visual elements, such as images, charts, and animations, that will enhance your content and engage viewers effectively.
Once you have a clear plan in place, creating a video with PowerPoint becomes a straightforward process. Utilize PowerPoint's extensive features to design visually appealing slides, incorporate relevant transitions and animations, and add background music or narration to elevate the overall viewing experience.
Remember, a well-planned video not only captures attention but also delivers your message succinctly and persuasively. So, invest time in planning and crafting your PowerPoint presentation to create a compelling video that resonates with your audience and achieves your objectives.
Part 2: [Quicker & Easier] Try Virbo AI to Make PowerPoint Presentations with Real-Time Avatars (300 words)
Virbo AI is a cutting-edge platform designed to revolutionize the way you create PowerPoint presentations by incorporating real-time avatars. With Virbo AI, you can effortlessly transform your static slides into dynamic and engaging presentations that captivate your audience.
One of the standout features of Virbo is its seamless importing capability, allowing you to integrate your existing PowerPoint presentations directly into the platform. This feature enables you to leverage Virbo’s innovative avatars to create more personalized and interactive content, enhancing viewer engagement and retention.
The Virbo AI platform boasts a user-friendly interface and a diverse range of customizable templates featuring animated avatars. Whether you're looking to create a professional business presentation, an educational tutorial, or a creative storytelling video, Virbo offers a variety of templates to suit your needs.
Here's how to use Virbo to convert your animated PPT to a video in just a few clicks, before starting to turn your powerpoint into a video, it'll be better to download the Virbo app beforehand:
- Select the prominent "Create Video" button. Within the displayed window, locate the "Import PPT" feature situated in the bottom left corner. This option serves as your entry point to integrate your animated PowerPoint presentation into the Virbo platform.

- Click on "Create Video" to proceed. Virbo will convert your slides into a cohesive video sequence.

- Click on the "Avatars" icon located in the top toolbar. Here, you'll discover a variety of virtual avatars available for selection. Choose the avatar that aligns best with the mood and aesthetic of your video.

- Navigate to the "Text Script" or "Audio Upload" section. Select a voice from Virbo's library and customize its settings to align with your preferences. Alternatively, you can import your pre-recorded narration to complement your slides with your selected avatar.

- Virbo's editing features enable you to enhance your video with additional finesse. Modify the background to a visually captivating setting, incorporate background music to establish the atmosphere, or activate subtitles for enhanced accessibility.

- Select the "Preview" button located in the upper right corner to view your video in action! Pleased with the outcome? Excellent! Simply click "Export" to store your video and distribute it globally!
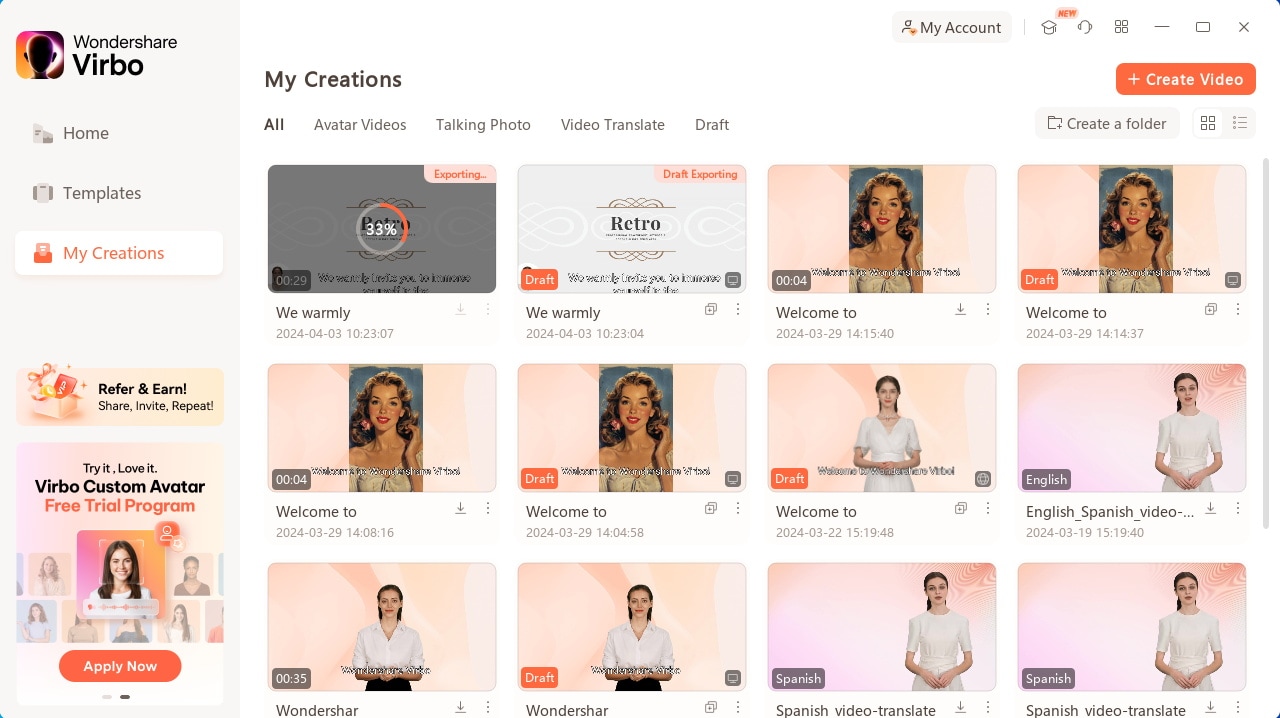
Part 3: [Traditional way] Step-by-Step Process to Create A Video with PowerPoint
Step 1: Choose Template and Slides

Begin by selecting a template that aligns with the theme and tone of your presentation. PowerPoint offers a variety of customizable templates that cater to different presentation styles. Once you've chosen a template, use “Animations” customize it by adding relevant text, images, and graphics to create engaging slides that convey your message effectively.
Step 2: Add Animations

Enhance the visual appeal of your presentation by incorporating animations and multimedia elements. Use PowerPoint's animation and transition features to add movement and flow to your slides. You can also insert video and audio files to provide additional context or emphasize key points. Consider recording your presentation using PowerPoint's built-in recording feature to add a personal touch. Additionally, adding captions to videos can make your content more accessible and engaging for viewers.
Step 3: Export Your PowerPoint Presentation as a Video

Once you've finalized your presentation, it's time to export it as a video file. In PowerPoint, navigate to the 'File' menu and select 'Export' or 'Save As.' Choose the 'Create a Video' option and select the desired video quality and format. Alternatively, you can save your presentation as a PowerPoint show (.ppsx) to retain all the interactive features and animations, allowing viewers to watch the presentation at their own pace.
Part 4: Benefits of Turning Your Presentation into a Video
Transforming your PowerPoint presentation into a video offers several compelling benefits that can significantly enhance the impact and reach of your content.
- Easy to Share and Distribute: Videos are easily shareable across various platforms, including social media, email, and websites. This enables you to reach a broader audience and maximize the exposure of your message with minimal effort.
- Enhanced Visual Appeal: Videos allow you to incorporate dynamic elements such as animations, transitions, and multimedia content, making your presentation more visually engaging and memorable for viewers.
- Captures Attention: Videos are inherently more engaging than static slides, capturing the attention of viewers and encouraging them to stay engaged with your content for a longer duration.
- Improved Accessibility: Adding captions and subtitles to your video ensures that your content is accessible to a wider audience, including individuals with hearing impairments or those viewing your video in a noisy environment.
- Versatility: Videos can be repurposed for various purposes, such as marketing campaigns, training sessions, or educational materials, providing you with a versatile and cost-effective content creation tool.
- Increased Engagement and Retention: Videos have the ability to evoke emotions and tell a compelling story, making your message more relatable and memorable for viewers. The combination of visual and auditory elements in videos can significantly increase viewer engagement and retention rates
Conclusion
In this guide, we've explored the step-by-step process of how to create a video with powerpoint presentations, highlighting the numerous benefits such as enhanced visual appeal, increased engagement, and easy sharing. By applying these techniques and exploring options like Virbo AI, you can significantly elevate the impact and reach of your presentations. We highly recommend Virbo AI for its innovative features, including real-time avatars, which can further enhance your video content and captivate your audience.
Elevate your presentations today with Virbo AI and transform your ideas into engaging and memorable videos!



