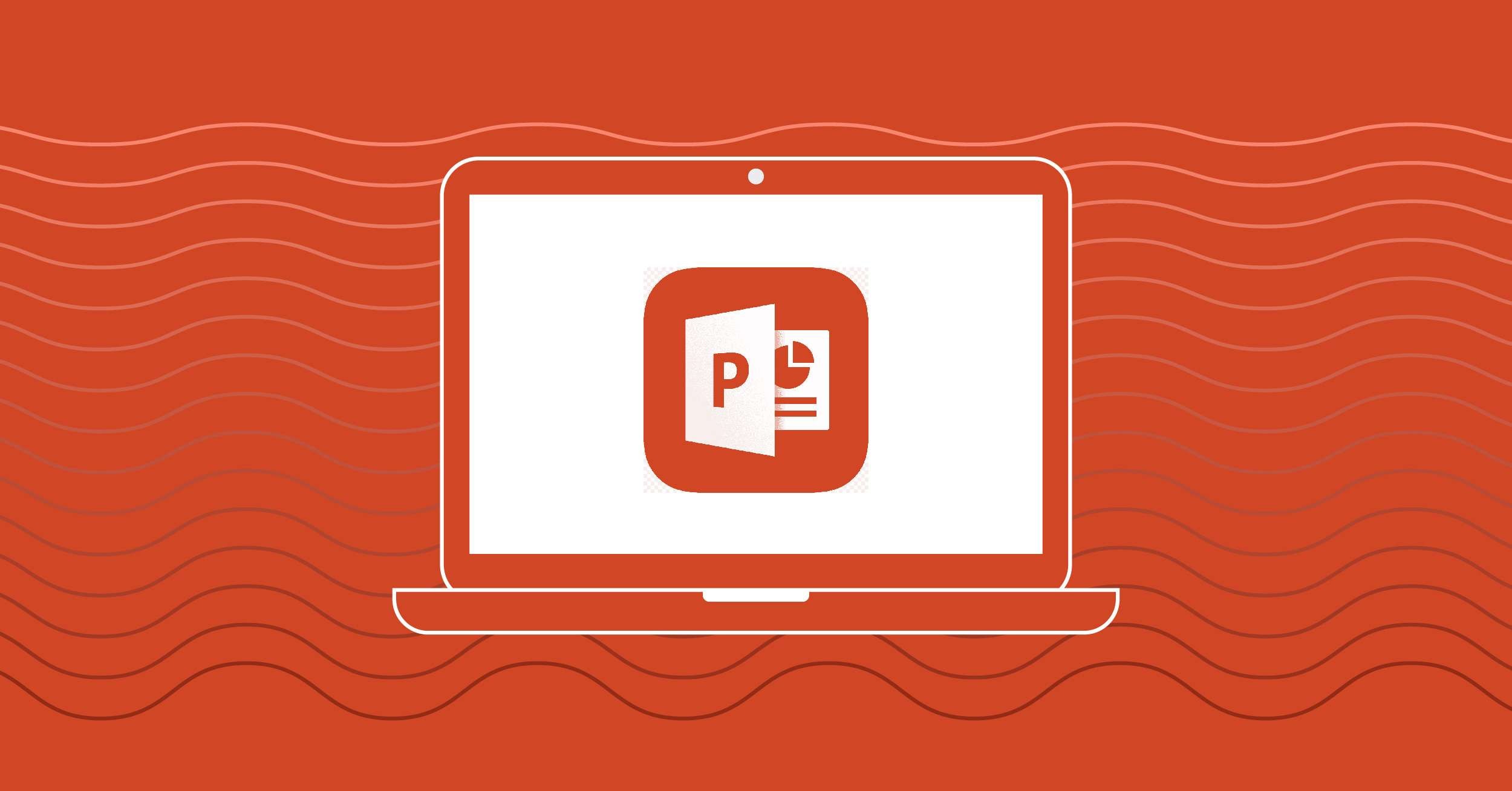
PowerPoint is the most used and loved presentation maker on the market due to its features. You can completely customize your experience and create unique presentations ready to awe your audience. One of the best elements you can add is moving backgrounds, which will be a breathtaking novelty in your work.
But how can you add moving backgrounds to PowerPoint presentations? Can I master this skill and deliver dynamic results? If these questions bother you, read the guide below, where we’ll teach you everything there is to know about these unique presentation elements.
In this article
Benefits of Using a Moving Background in PowerPoint
Adding a moving background to your PowerPoint presentations can have numerous benefits, such as:
- Visual appeal – you’ll increase your presentation’s aesthetic value by adding these elements.
- Engagement – the viewers are more likely to interact with your presentation with unique features.
- Uniqueness – you can add a personal touch to your videos and become recognized for your work.
- Highlighting – emphasize the importance of specific elements within your presentations with moving elements.
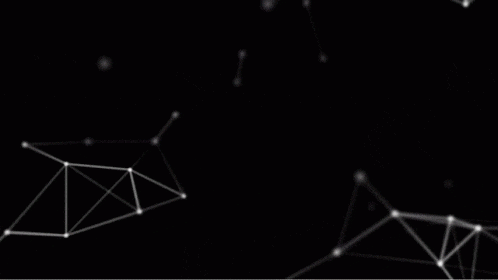
How to Make a Moving Background in PowerPoint
Adding a moving background to your PowerPoint presentations will take a couple of minutes. You can follow the guide below to learn how to do it.
Step 1: Open the PowerPoint presentation and click on the Insert option from the top bar.
Step 2: Click on Video, and choose whether you want to import from the web or the desktop.

Step 3: Once you insert the video, align it to the slide.
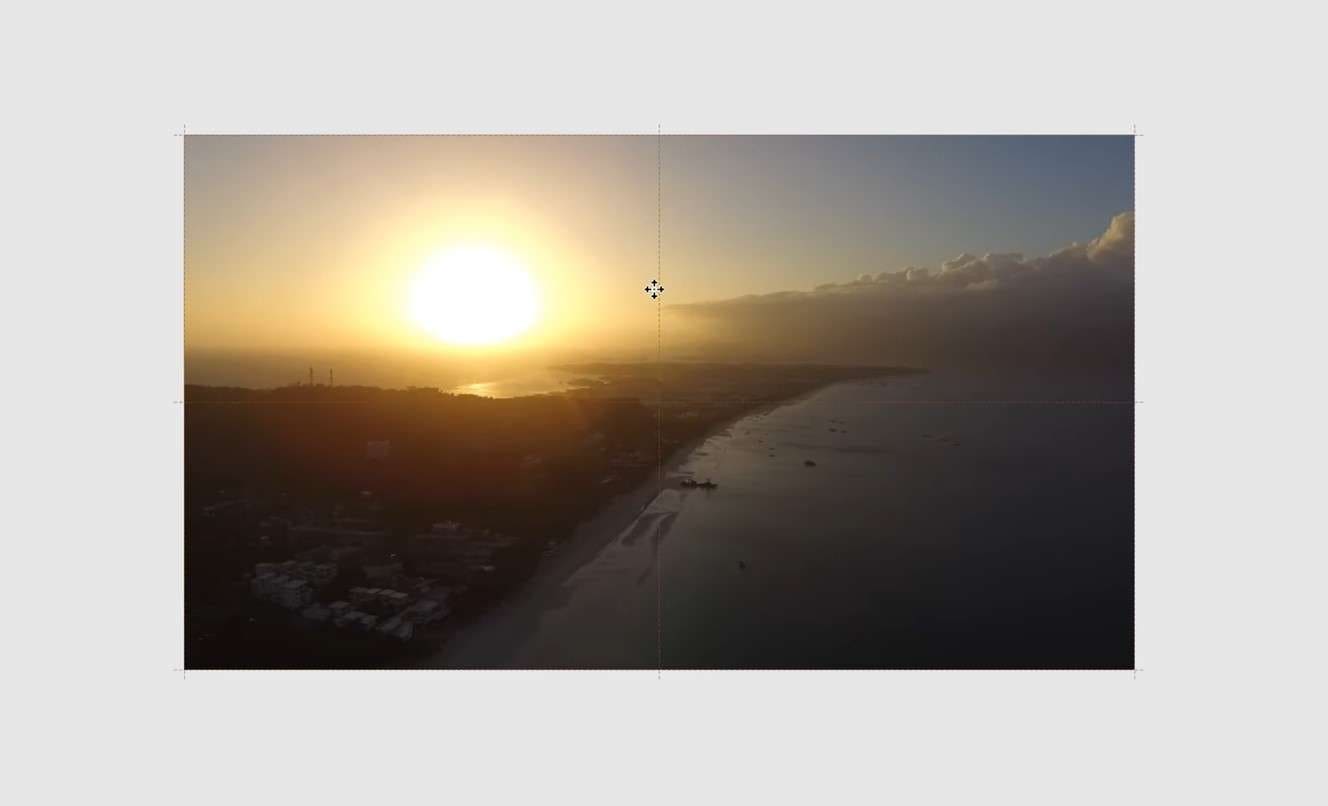
Step 4: Right-click on the video and select Send to Back from the drop-down menu. That will allow you to display text over the video.
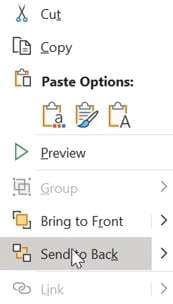
Step 5: Now, click on the video file and select Playback from the top bar.
Step 6: Click on the arrow next to Start and select Automatically. It will play your video as soon as you start presenting.
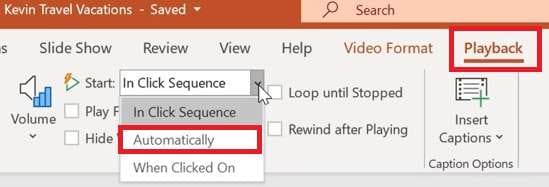
Step 7: You can also loop your video by clicking the Loop Until Stopped button.
And just like that, you’ve improved your PowerPoint presentations!
Tips for Creating an Amazing Moving Background in PowerPoint
Although moving backgrounds can significantly improve your presentations, they may be challenging to operate with. Thus, we’ve prepared some tips to help you maximize efficiency and select your ideal background.
- Consider the presentation’s theme – you should always select videos that match your presentation’s message.
- Subtle movements are the best – avoid videos with sudden or fast movements as they may distract the audience.
- Create a contrast between the background and text – the text should be visible over your videos, so experiment with the best contrasting colors.
- Customize your videos – add your touch to the background, such as a personalized avatar or other elements to enhance the video quality.
How to Use Moving Backgrounds in PowerPoint Effectively
Now that you’ve mastered the art of adding moving backgrounds to your PowerPoint presentations, let’s check out how to use them efficiently for your presentation journey.
- Explore your target audience – you should know who your viewers will be and create a presentation according to their preferences.
- Practice – before you take the podium, practice with your friends and family to master your delivery and leave everyone speechless.
- Consider the timing – since you’ll have a unique element in your presentation, you can practice speech timing and synchronize it with your slides to create a harmonic unit.

Bonus: How to Quickly Create Videos You Can Use for Moving Backgrounds
If you don’t like your current options, you can create custom-moving backgrounds in a few clicks. To do so, you’ll need help from powerful and convenient third-party solutions like Wondershare Virbo. This tool was designed to make your presentation journey easier while delivering high-quality content.
Aside from making unique videos, you can choose between more than 300 avatars who will assist you with your delivery. You can also generate new voices thanks to the tool’s fantastic library of over 300 unique characters.
One of the best things about the platform is that you can translate your videos into any language you like and make your presentations more accessible worldwide. As you can see, Virbo is an all-in-one AI-powered solution that will maximize your presentation efficiency and help you master the art of presentation design.
You can use the online tool to generate new background videos and use them in your presentations. However, if you want to import a video, you must use a desktop device since the import feature still isn’t supported on smartphones. Today’s guide focuses on creating new videos, so we’ll present a guide for the online version below.
Step 1: Head to the official Virbo website and click on the Generate AI Video Online button.
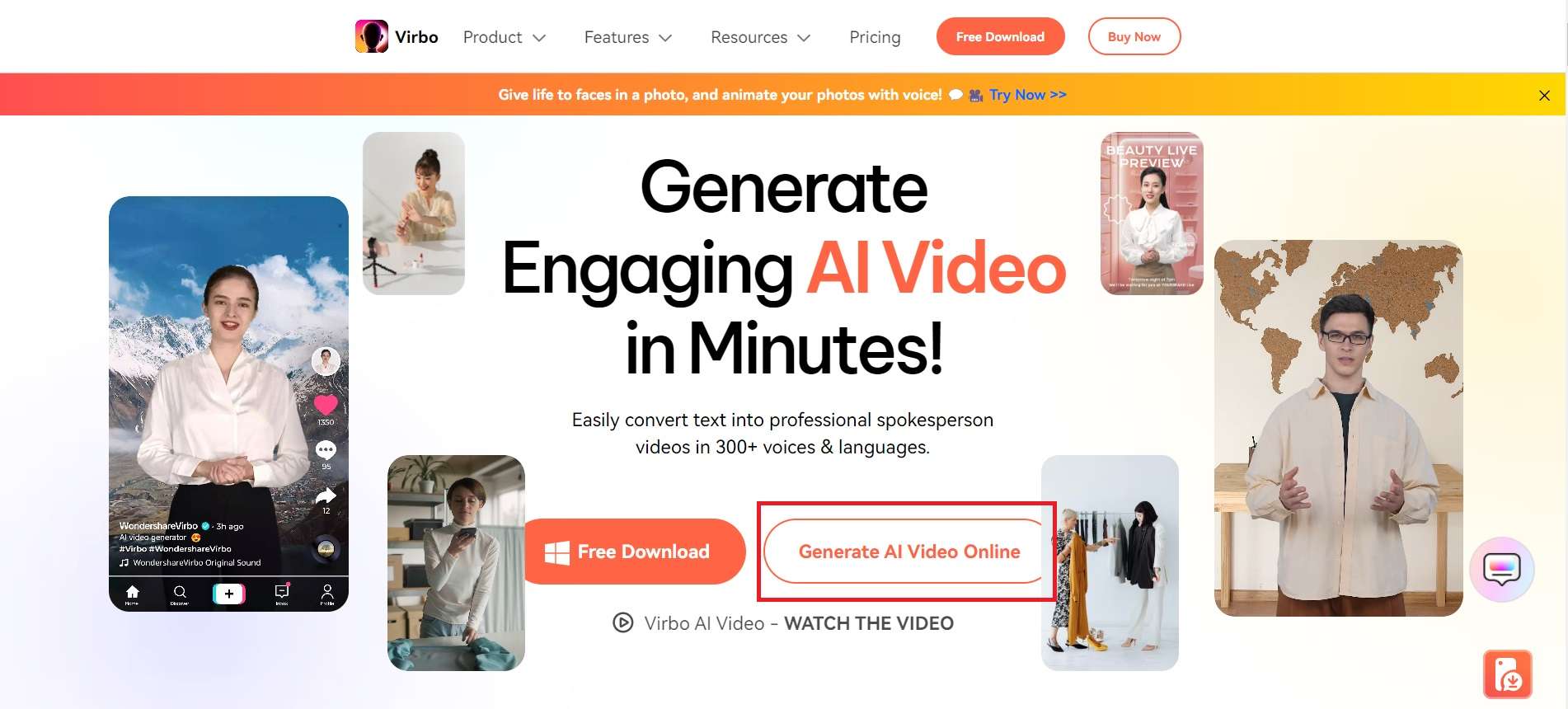
Step 2: Create an account on the platform.
Step 3: Go to the Video Template and click the Create Video button to select the template you like best.
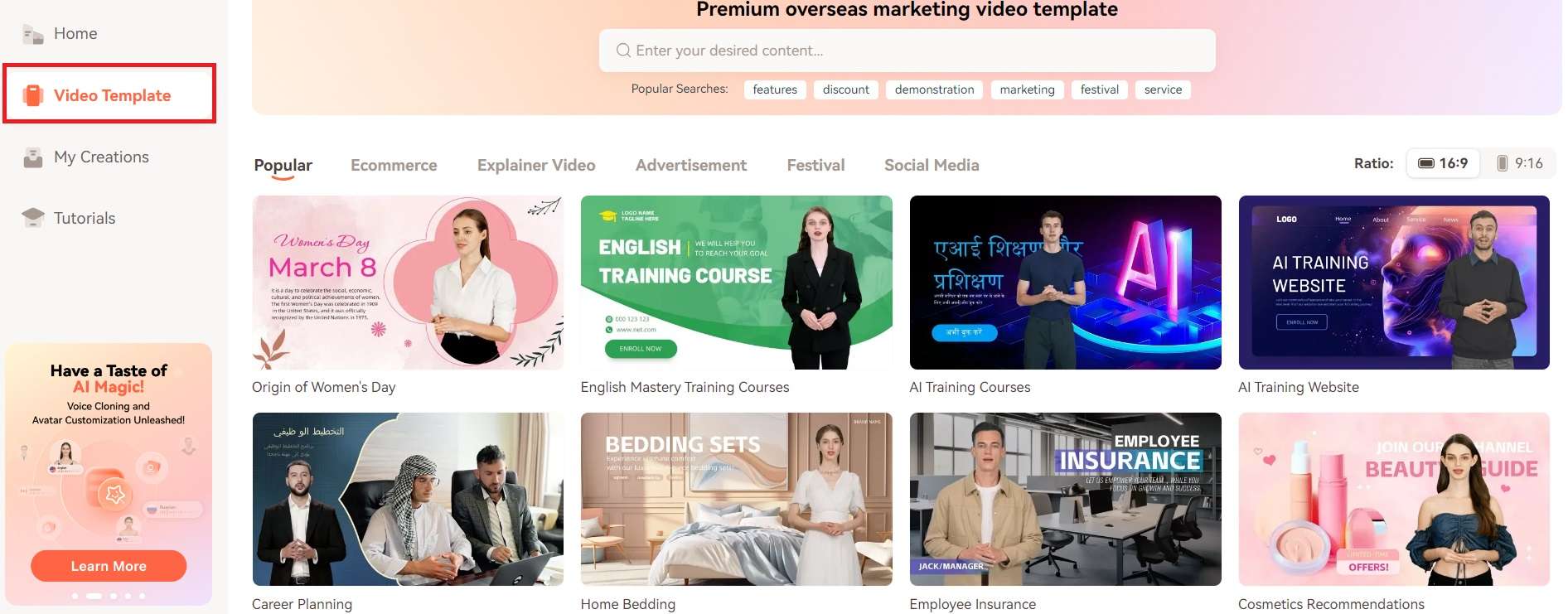
Step 4: Now, you can choose different avatars or remove them by clicking on the avatar and the trash icon.
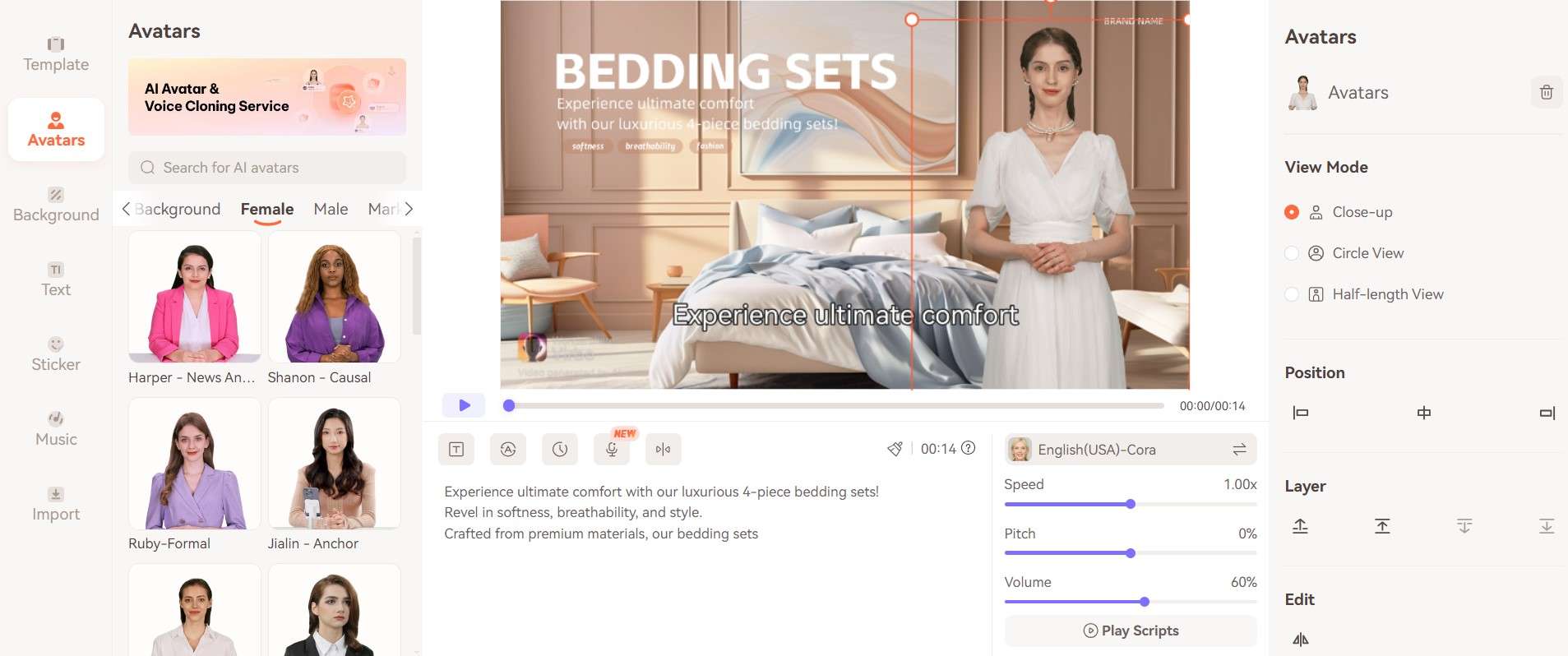
Step 5: Head to the Background section and select your preferred moving background.
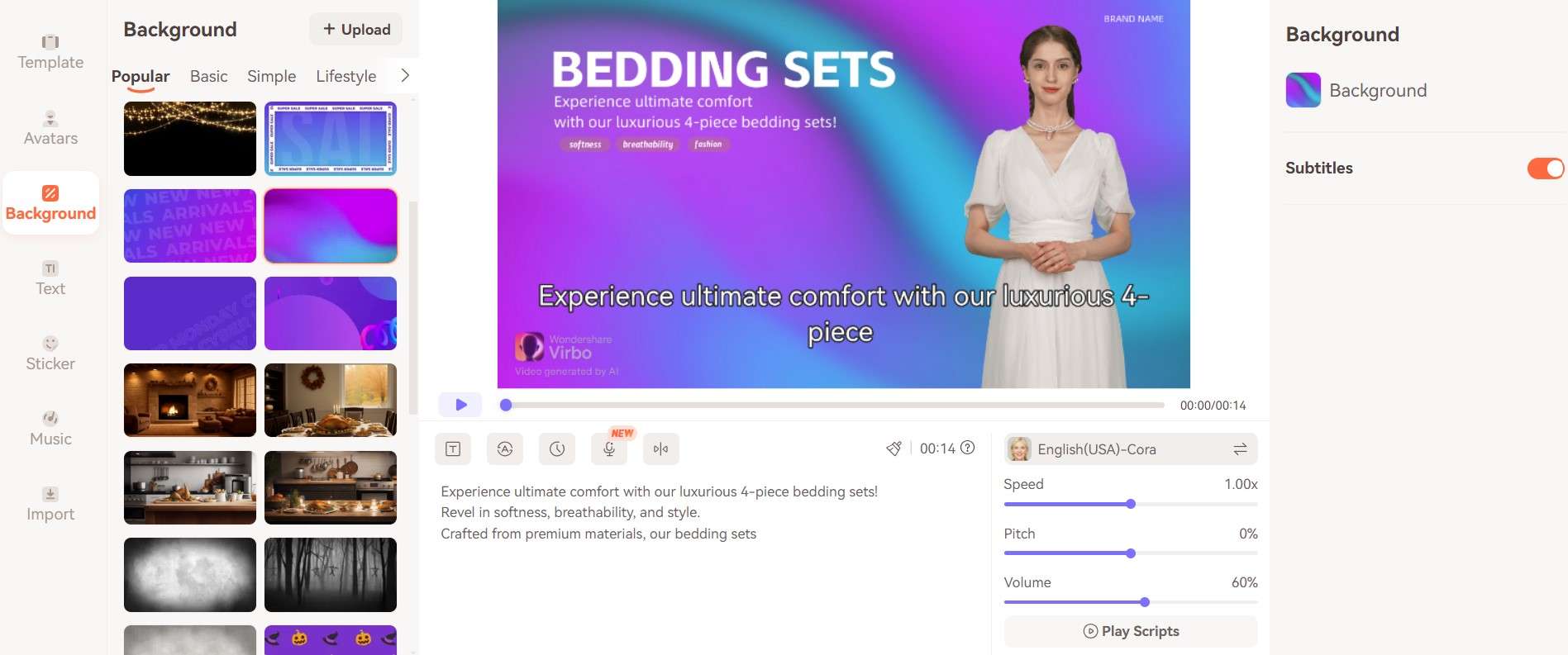
Step 6: Once you finish all the adjustments, click the Export button and choose where to save the file.
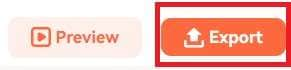
After saving the file, open your PowerPoint presentation and follow the steps previously mentioned to complete the moving background process.
Why My Moving Background in Powerpoint Doesn’t Work
Sometimes, you may experience issues with your moving backgrounds, and we’ll present some of the most common problems below. We’ll also present appropriate solutions for each issue to help you resolve them quickly and continue making great presentations.
| Problem | Solution |
| File format compatibility issues | PowerPoint only supports MP4, AVI, WMV, and GIF file formats. If your video is in another format, convert it to start the moving background journey. |
| The video is large | PowerPoint may not be able to support larger files, so you should compress the video to be able to use it. |
| Playback settings concerns | Click on the video, head to Playback, and choose Automatic Playback next to start. This way, you won’t have to manually play the video. |
| Outdated software | An outdated PowerPoint program is one of the most common concerns leading to the abovementioned issues. Update the program to reveal new features and continue your presentation-making journey. |
Conclusion
Presentations are the most efficient methods for educating your viewers and telling them about important data you’ve collected. To make the content more engaging and interest your audience, add moving backgrounds and watch the magic happen.
In today’s guide, we’ve focused on how to add such backgrounds to your videos in PowerPoint. We’ve also presented a powerful solution called Virbo to help you create unique background videos.



