Choosing the right PowerPoint Presentation video format is crucial. It makes your slides look good and run smoothly.
High-quality video content is becoming more critical. The correct video format ensures your presentation works well on any screen.
This article looks at the best video formats for PowerPoint. We will help you find the best option for your needs. Picking the right format can enhance your presentation's effectiveness.
With the right choice, your slides will capture and maintain your audience's attention. Stick around to learn how to make your presentations more engaging and professional.
In this article
Part 1. Understanding PowerPoint Video Formats
PowerPoint often includes videos for engagement and information. Using compatible formats is vital for smooth playback. Let's explore popular PowerPoint presentation video formats. This will ensure seamless integration and optimal viewing.
1. MP4 (MPEG-4)
MP4, short for MPEG-4 Part 14, is a digital format used to store video and audio files. It can also hold other data like subtitles and still images. This format is popular because it compresses files well without losing much quality. This makes it great for streaming videos online and watching high-definition TV.

MP4 files work on all modern devices, such as computers and smartphones. This makes them very convenient. They also support streaming. So you can start watching videos before they finish downloading. MP4 is used because it is efficient and compatible with many devices.
- Compatibility:
MP4 files work with most operating systems. They include Windows, macOS, iOS, and Android. You can also easily embed them in PowerPoint presentations.
2. WMV (Window Media Video)
WMV, also called Windows Media Video, is one of the best video formats for PowerPoint. It is formed by Microsoft. It is an integral part of the Windows Media framework. WMV files are great for streaming videos on the web. They compress large videos well without losing much quality. This is helpful where internet speed is limited.

These files work best on Windows Media Player, which Microsoft provides. But, you can also play them on Macs with some extra software. WMV is often chosen for online videos and high-definition DVDs. It's popular for its good compression and compatibility with Windows systems.
- Compatibility
WMV files were designed for Windows platforms. Yet, they can also run on macOS and Linux systems with compatible media players.
3. MOV (QuickTime Movie)
MOV is an Apple multimedia container format, also known as QuickTime Movie. It was made for Apple's QuickTime player and works on Mac and Windows. MOV files are great for editing. Because they can hold video, audio, text, and effects in different tracks. This makes them valuable and popular among professional video editors.

The format is great for its high quality and ability to manage complex multimedia files. It's commonly used to save movies and other video content. MOV files are the preferred choice for creators requiring high-quality videos with editing capabilities. Because they are strong and flexible.
- Compatibility
MOV files are compatible with Apple devices, Windows, and other platforms. They are mostly used in professional video production and multimedia authoring.
4. AVI (Audio Video Interleave)
AVI is one of the best video formats for PPT for Audio Video Interleave. Microsoft introduced this multimedia container format in 1992. It plays audio and video files at the same time. This feature makes it great for movies and videos. AVI files work well with many operating systems and media players.

They are big files but offer high quality. So they are perfect for editing and re-editing videos. These files can handle both compressed and uncompressed video and audio. This flexibility is valuable depending on your needs. AVI is used for editing and playing videos in many applications.
- Compatibility
AVI files work with Windows, macOS, and Linux systems. They also run on many media players and devices. These files are commonly used in video editing and production workflows.
Now that you know the commonly used formats. But which is the best PowerPoint presentation video format? It’s still a question. Let’s move to the next part to find a logical answer.
Part 2. Key Considerations for Choosing a Video Format
After reviewing all the video formats and their compatibility with PowerPoint. You’d better consider these points when making a decision on a video format for your PowerPoint:
-
Compatibility with PowerPoint
Pick the best video format for PowerPoint that works well. Different versions may support different formats. So it's important to select a format that fits to avoid issues. Older versions of PowerPoint might not support some new video formats like. MOV. Also, newer versions generally have better compatibility.
-
File Size and Compression
Look at the video's file size and how it's compressed. Smaller file sizes make your PowerPoint easier to share and handle. Try to maintain a balance between video quality and file size. So you can keep your content clear. Choose a format that compresses without losing quality.
-
Audio Compatibility
Make sure the PowerPoint presentation video format supports audio. Many presentations have narration, music, or sound effects. Choose a format that handles both video and audio well. Some formats might need extra codecs or plugins for audio. So, it's important to consider this when picking a format.
-
Cross-Platform Accessibility
Are you planning to share your presentation across different devices and platforms? Consider how well the video format works on various systems. Choose a format that plays well on Windows, macOS, iOS, and Android. So everyone can view your presentation, no matter what device they use.
So, till now, you know how to choose the best PowerPoint presentation video format. What if you don’t have a PowerPoint presentation in video format? Worry not! The following section will tell you how to convert it into a video. So, let’s dig in!
Part 3. Export PowerPoint Presentations as Videos
Converting PowerPoint presentations to videos helps share them more. Viewers can watch them anytime. Let’s look at how to convert and export a PowerPoint presentation as a video.
Leverage AI Conversion Tools
Want to turn your PowerPoint into a video with voiceovers? Wondershare Virbo is a top tool that turns PowerPoint presentations into videos. It's perfect for adding voiceovers. This makes your slides more impactful.
The tool supports various video formats. Thus, ensuring your videos work on different devices. With Wondershare Virbo, your PowerPoint becomes dynamic and reaches more people.
Steps to Convert PowerPoint Presentation to a Video with Virbo
Below is the step-by-step guide to converting a PowerPoint presentation to a video using Virbo.
Step 1: Open Virbo and Import Your PPT File
First, download and install Wondershare Virbo on your desktop. Then, choose the Create Video button. A pop-up will open, and you can choose to import PPT.
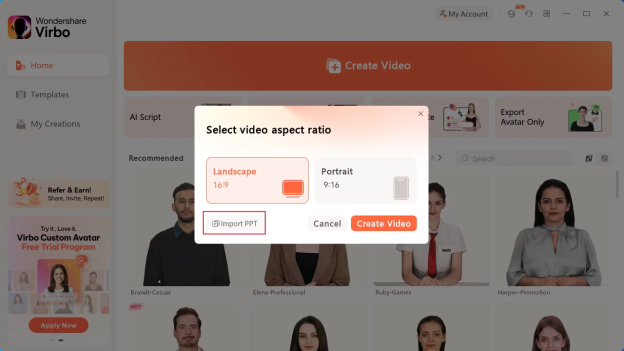
Step 2: Add Avatars and Voiceover to the PPT Vidoe
Now, decide whether to extract your script from the file. Then click on the Create Video button.
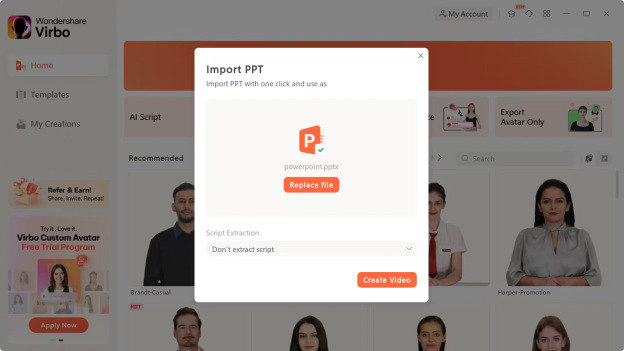
Here, you have to choose a proper avatar according to the video. To do this, use the Avatars button on the top toolbar.
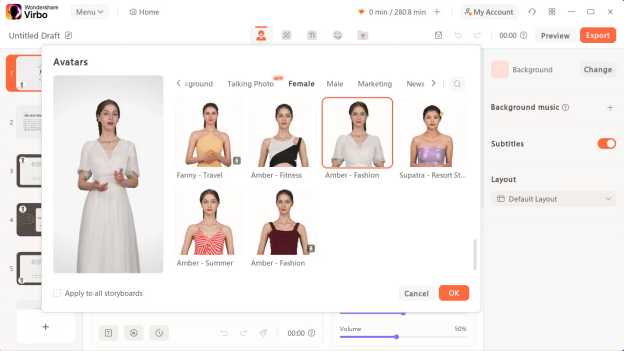
Now, go to Text Script or Audio Upload to add the appropriate voiceover. Then define your voice from the list and set its parameters. You can also add your pre-recorded voice to add along with the avatar.
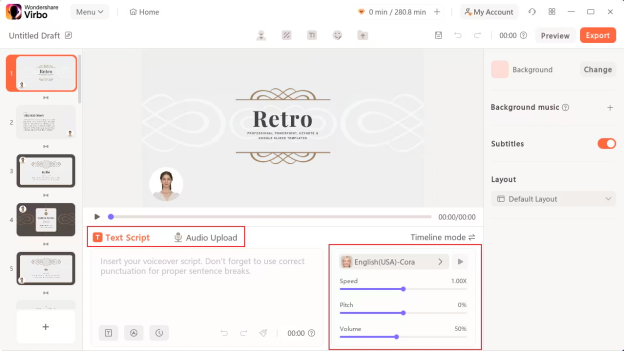
Step 3: Edit Your Video
It’s time to perform other edits to your video. You can add music or change the background according to your choice. Enable subtitles if you want to show them. You can also define proper layout, edit text style, or add stickers on the top toolbar.
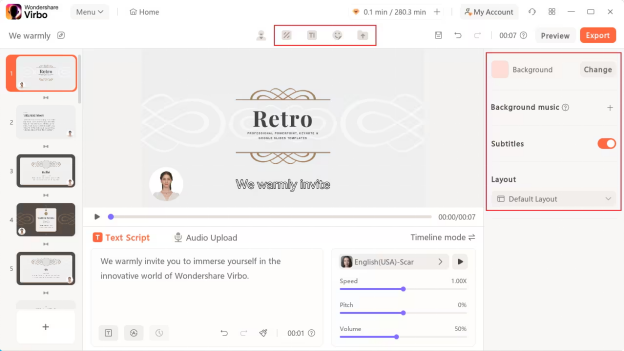
Step 4: Preview and Export Final Video
To preview the video, you can click the Preview button in the top right corner.
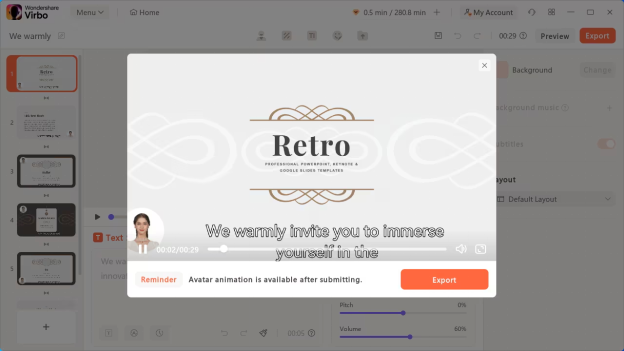
If you are satisfied with the results, click the Export button to save it for later use.
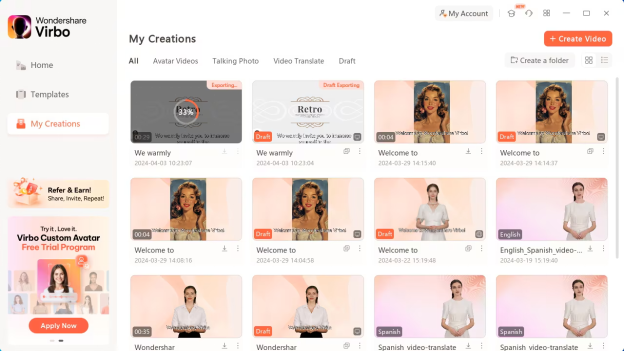
So far we have covered everything on how to use Virbo to convert ppt into video. There is another way to accomplish this. Have a look at it!
Use PowerPoint's Built-in Export Feature
PowerPoint includes a feature that lets you export your presentation as a video. It converts your slides and any included animations or voiceovers into a video file. You can then save this video in formats like MP4 or WMV. Follow the below steps to export a PowerPoint presentation as a video.
Step 1: Save Your Recent Work
Before starting, save all recent changes in your PowerPoint (.pptx). Navigate to the "File" menu and choose "Save" to secure your work.
Step 2: Access Export Options
Now, click the "File" tab located at the top-left corner of the PowerPoint interface.
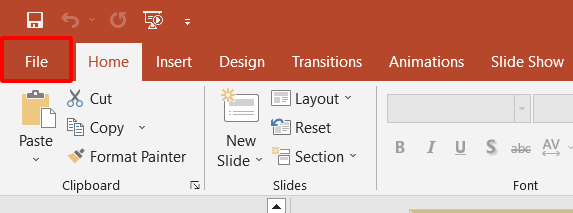
Choose "Export" from the dropdown menu. Then click on "Create a Video." If you're on the Recording tab, click "Export to Video" directly.
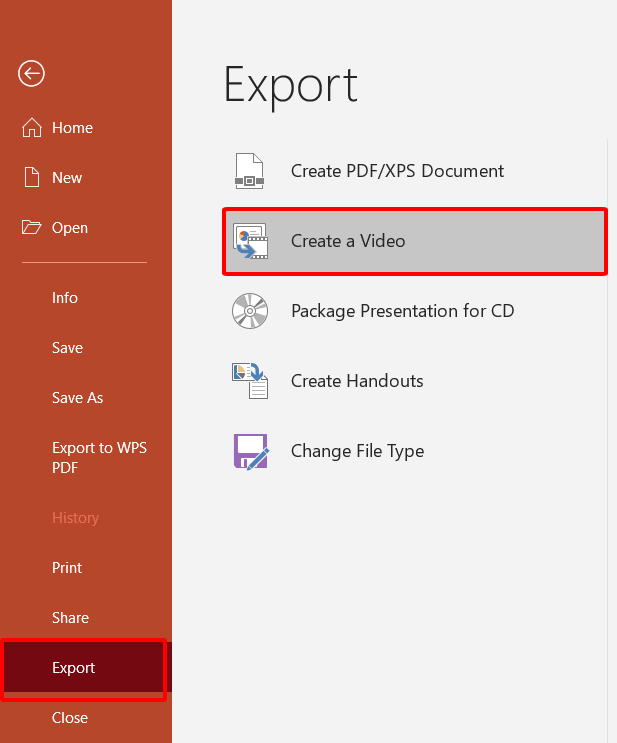
Step 3: Select the Video Quality
Locate the first dropdown box under the "Create a Video" section. Select the video quality you need:
- Ultra HD (4K): 3840 x 2160, the largest file size, best for large monitors (available on Windows 10).
- Full HD (1080p): 1920 x 1080, large file size, great for computers and HD screens.
- HD (720p): 1280 x 720, medium file size, good for internet and DVD playback.
- Standard (480p): 852 x 480, smallest file size, suitable for portable devices.
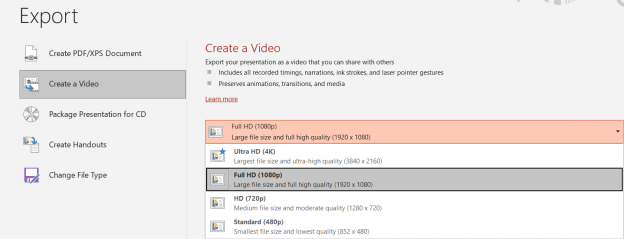
Step 4: Choose Narration and Timings
Find the second dropdown box under the "Create a Video" heading. Choose based on your narration and timing:
- If you haven't recorded timed narration, the default is "Don't Use Recorded Timings and Narrations."
- If you have recorded timed narration, the default is "Use Recorded Timings and Narrations.
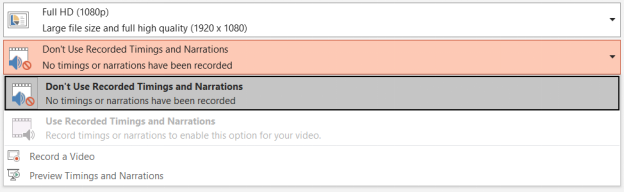
Step 5: Adjust Slide Duration
If needed, adjust the time for each slide. Locate the "Seconds to spend on each slide" box. Use the up arrow to increase or the down arrow to decrease the default 5-second timing.
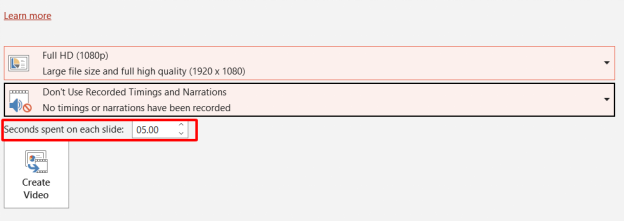
Step 6: Start Video Creation
Click the "Create Video" button to start making your video from the PowerPoint presentation.
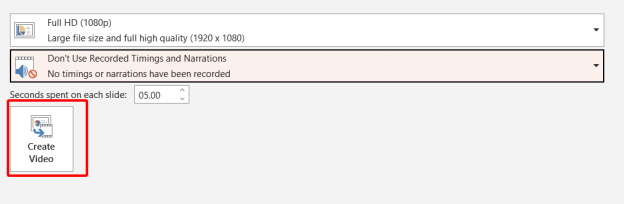
Step 6: Save Your Video File
A "Save As" dialog box will appear. Type a descriptive name for your video in the "Image name" box. Choose a folder for the video file. Click "Save."
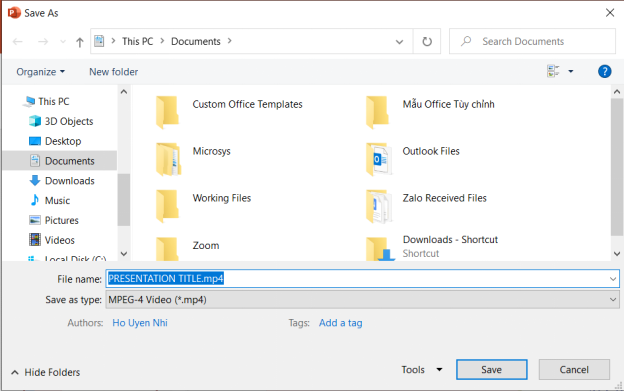
Step 7: Select Video Format
In the "Save as type" box, select either "MPEG-4 Video" or "Windows Media Video." This sets the PowerPoint presentation video format.
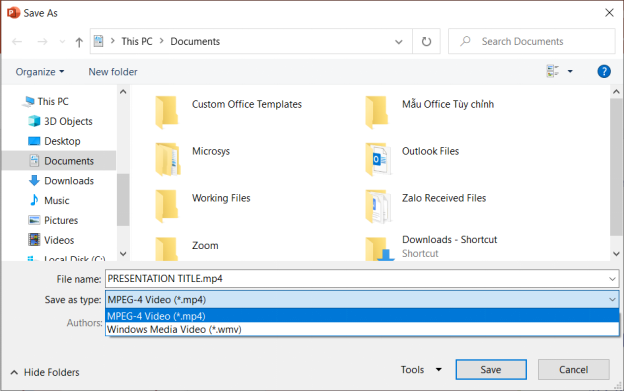
That’s all about using PowerPoint's built-in feature to export a video. You must be wondering how to optimize video settings. We have suggestions for this in the following section!
Optimize Video Settings for PowerPoint
Here is how you can optimize video settings for PowerPoint.
- Adjusting Video Resolution
Choose a higher resolution for clearer images. For large screens or presentations, use 1080p or higher. For smaller screens or web videos, 720p works well.
- Setting the Frame Rate
A frame rate of 30 frames per second is ideal for smooth playback. Use higher rates, like 60 fps for fast-moving content. Lower rates may make the video choppy.
- Choosing the Right Codec
Use MP4 format with H.264 codec for the best compatibility and quality. This combination works well on most devices and platforms, ensuring your video plays smoothly.
Let’s keep the momentum going and jump to the next section of our discussion. So you can get an idea of which PowerPoint presentation video format is best for you.
Part 4: Best PowerPoint Presentation Video Format (2010, 2013, and 2016)
When you try to insert a video into PowerPoint 2016, 2013, 2010, 2007, 2003, or earlier, you might see an error message. It usually says, "PowerPoint cannot insert a video from the selected file." This problem often occurs because PowerPoint does not support the video format. So, let’s discuss the best video format for PowerPoint.
1. PowerPoint 2010 Supported Video File Formats
You can insert videos into PowerPoint 2010 in these formats:
- Windows Media file (.asf)
- Windows video file (.avi), which may need extra codecs
- Movie File (.mpg or .mpeg)
- Adobe Flash media file (.swf)
- Windows media file (.wmv)
- MP4 file (.mp4)
The best formats for PowerPoint 2010 are .wmv and .mpeg. To play MP4 movies, you need Windows 8 or 10 and QuickTime installed. However, playback quality may vary based on your computer's hardware.
2. PowerPoint 2013 Supported Video File Formats
You can insert videos in PowerPoint 2013 in these formats:
- Windows Media File (.asf)
- Windows video files (.avi), which may require certain codecs
- Movie File (.mpg)
- Movie File (.mpeg)
- Adobe Flash media file (.swf)
- Windows Media File (.wmv)
- MP4 video file (.mov)
- MP4 video file (.m4v)
- MP4 file (.mp4)
For the best viewing experience in PowerPoint 2013 or 2016, use MP4 videos encoded with H.264 video and AAC audio.
Do you need clarification on the operating system where you'll present on other computers? MPEG is the recommended video format for embedding in PowerPoint 2013 or 2016. Consider creating two versions of your presentation: one with MP4 video and the other with MPEG as a backup.
3. PowerPoint 2016 Supported Video File Format
PowerPoint 2016 supports these video formats:
- Windows Video (.asf)
- Windows Video (.avi)
- MP4 Video (.mp4, .m4v, .mov)
- Movie (.mpg or .mpeg)
- Adobe Flash (.swf)
- Windows Media Video (.wmv)
Choose the right format to ensure your presentation runs smoothly on any system. Check the compatibility of your videos before adding them to your slides.
Part 5. Enhance PowerPoint Presentations with Video
Videos can bring your PowerPoint slides to life. Adding multimedia like videos and animations can make your presentations more engaging and informative.
-
Incorporate Multimedia Elements
To improve PowerPoint slides, add videos, animations, and multimedia. First, think about why you are using these elements. Do you want to explain complex concepts and show examples? Or make the presentation more engaging? Place videos to keep a clear story. Use short clips to hold attention. Make sure animations are smooth and help explain your points without distracting.
-
Repurpose PowerPoint as Video Content
Turn PowerPoint slides into videos to make them easy to share and watch. Your slides should make sense with clear narration or visible text. Use PowerPoint's "Record Slide Show" feature. This will add voiceovers and manage slide timing. Focus on making transitions smooth to keep the video interesting. Save your presentation as a video file, which you can edit more.
-
Share and Distribute PowerPoint Videos
Pick the right platforms to share your PowerPoint videos. The choice depends on your audience. Use LinkedIn, YouTube, and educational forums for work or educational content. Ensure your video is web-ready with the right resolution and size. Add captions and descriptions to make it accessible. Use emails, newsletters, or social media to promote your video and reach more people.
Wrapping Up!
Picking the right PowerPoint presentation video format is key. It helps your slides look sharp and run smoothly. Learn which video formats fit PowerPoint best.
This way, your audience will focus more on your content. A good video format keeps your presentation looking great and easy to understand.
Make your next presentation a hit. Use a format that enhances your slides and holds your audience's attention. This small step can make a big difference.
With the right video format, your PowerPoint will shine, no matter where you share it. For converting presentations efficiently, consider using Wondershare Virbo. It's a great tool for adding voiceovers and optimizing video formats.



