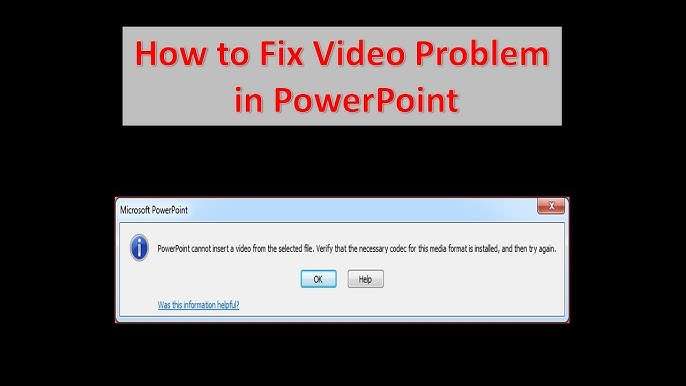
“My video is not playing in PowerPoint presentation mode. Can anyone help?”
If an inserted video in PowerPoint won’t play, you can take several steps to fix this problem for good. Many factors can cause the “PowerPoint video won’t play” error, including a missing PowerPoint video codec, file corruption, outdated PP version, and more.
Thankfully, fixing this issue isn’t a complicated process. With that in mind, let’s discuss the most effective methods to mitigate the “video in PowerPoint won’t play” error and the factors that cause this issue so you can learn how to fix the problem when it arises.
In this article
How to Fix the “PowerPoint Video Won’t Play” Problem
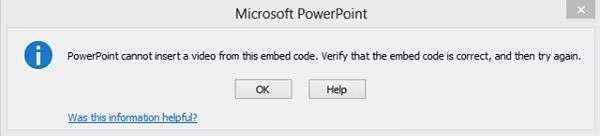
Below are the top 10 methods to fix the PowerPoint won’t play mp4 error.
Convert the Video to a Supported Format
Converting the video file to a supported format may help you fix the PowerPoint won’t play mp4 error. PowerPoint supports various video file formats such as .asf, .avi, .mp4, .m4v, .mov, .mpg, or .mpeg, .swf, .wmv, and more.
If you try to play an incompatible video file format in PowerPoint, the program won’t be able to play it. In such a case, you can use an online video converter to convert the video to an MP4 or WMV file encoded with the H.264 video codec.
Here are the steps to follow to convert a video to another compatible file format using an online converter:
Step 1: Launch your browser and navigate to the CloudConvert website;
Step 2: Click Select File to upload the video;
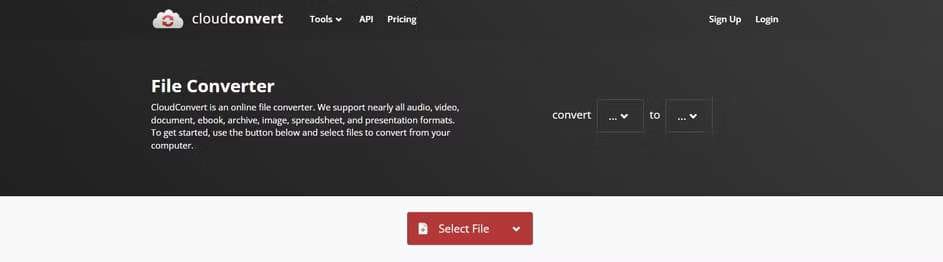
Step 3: Choose the supported format like MP4 or WMV;
Step 4: Click Convert > Download to save the converted file on your computer.
Update PowerPoint Codecs
An outdated or missing codec may cause the “embedded video won’t play in PowerPoint” error. PowerPoint requires compatible and up-to-date codecs to play media successfully. To solve this playback problem, try updating or reinstalling the required codec pack.
Here’s how to do it:
Step 1: Open your browser and download the K-Lite Codec Pack;
Step 2: Download the Standard pack;
Step 3: Initiate codec installation and run the downloaded codec;
Step 4: Adjust the installation preferences as per onscreen instructions;
Step 5: Set Windows Media Player as the default audio/video player and click Next;
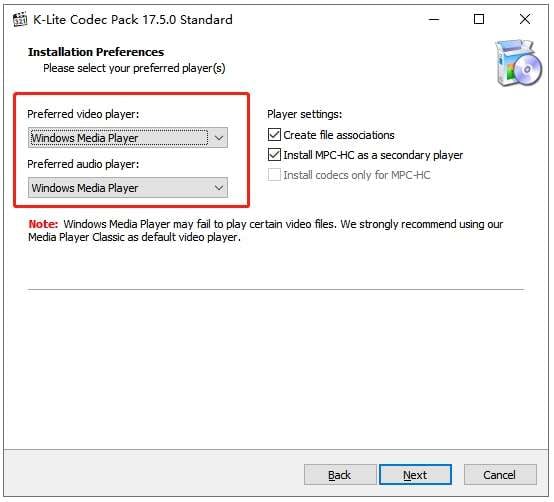
Step 6: Complete the installation process to receive the latest codecs for PowerPoint;
Step 7: Re-insert the video file PPT couldn’t play previously to see if it works.
Configure Media Compatibility
Optimizing media compatibility in PowerPoint allows you to configure compatibility settings and fix potential audio and video playback issues.
Here’s how to do it:
Step 1: Launch the PowerPoint presentation;
Step 2: Navigate to the File tab and click Info;
Step 3: Select Optimize Compatibility to solve the video incompatibility problem and make your video file playable in PowerPoint;
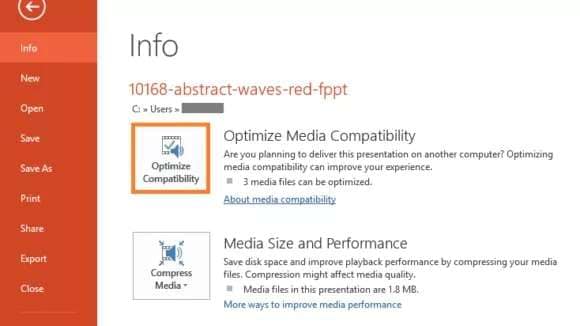
Step 4: Wait for the application to complete the optimization process;
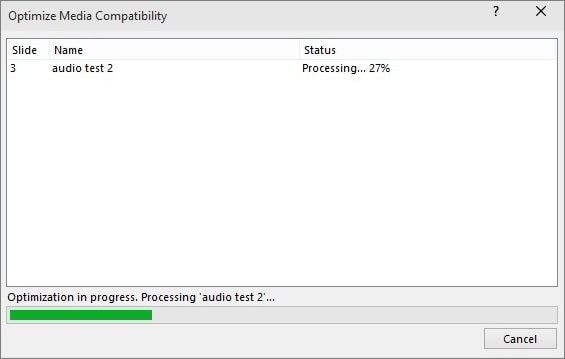
Step 5: Play the video in PowerPoint to see if the fix has solved the playback problem.
Adjust PowerPoint Playback Settings
If PowerPoint video won’t play in presentation mode or the program cannot play video automatically after insertion, it might be due to incorrect playback settings.
Your video may be configured to play when you click the playback control. You can fix this by changing and adjusting PowerPoint playback settings.
Here’s how:
Step 1: Open PowerPoint and navigate to the video playback options;
Step 2: Select the video file that won’t play in presentation mode;
Step 3: Go to Video Tools and click Playback;
Step 4: Click the Start menu and select the Automatically option;
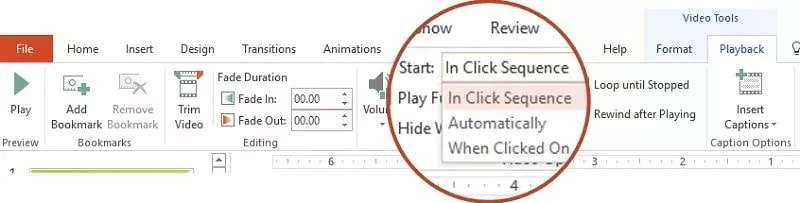
Step 5: Save your adjustments and click Close;
Step 6: Reopen your PowerPoint presentation and play the video.
Embed the Right Code
If you just copy and paste a YouTube Image name of a video to a PowerPoint presentation, chances are the program won’t be able to play the clip.
You can solve this by embedding the video code instead of the standard YouTube Image name to ensure PowerPoint plays YouTube videos correctly.
Here are the steps to embed the correct code for YouTube videos:
Step 1: Open YouTube, select the video you want to embed, and click Share;
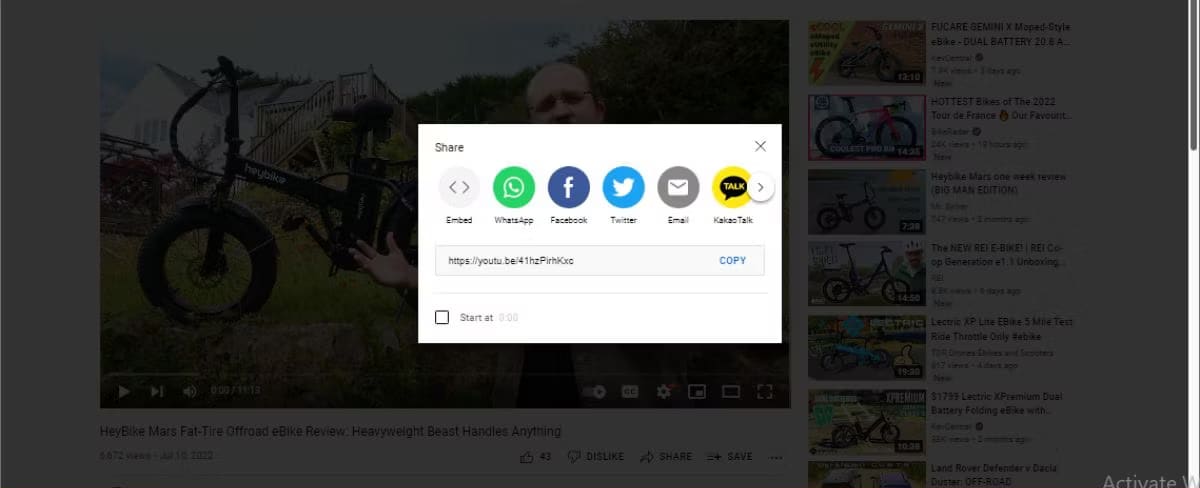
Step 2: In the Share menu, select Embed and copy the HTML code;
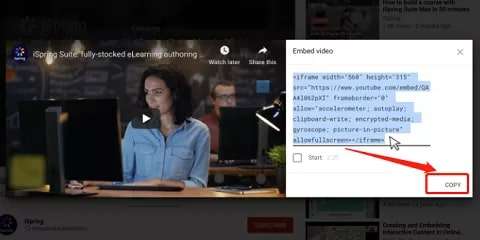
Step 3: Launch PowerPoint and click the slide where you want to embed the YouTube video;
Step 4: Click the Insert tab and navigate to Media > Video > Online Videos;
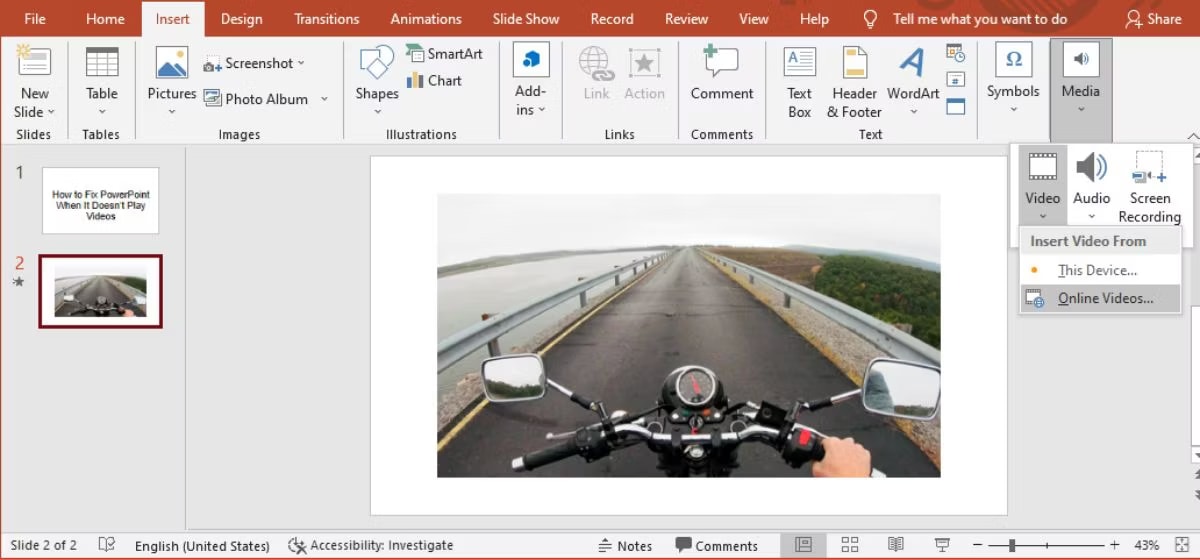
Step 5: Select Insert and paste the YouTube HTML code into the From a Video Embed Code section;
Step 6: Save your presentation to apply the changes and check if PowerPoint can now play the YouTube video.
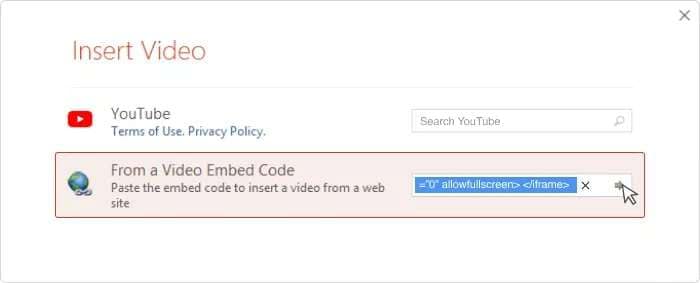
Delete Temporary Files
Sometimes, temporary files may interfere with PowerPoint’s media playback settings. These files tend to amass over time, slowing down your system, consuming hard disk space, and causing random system issues.
Deleting temporary files and clearing the Temp folder may help resolve the PowerPoint cannot play media error.
Here are the steps:
Step 1: Press Windows + R to open the Run dialogue box;
Step 2: Type %temp% and click OK;
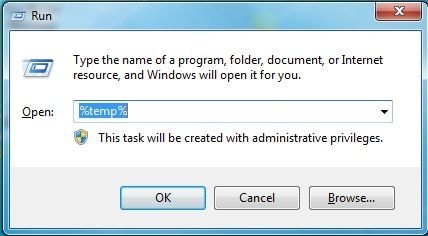
Step 3: In the Temp folder, select all the files with the .tmp extension;
Step 4: Press CTRL + Delete and click Yes to remove all the selected files;
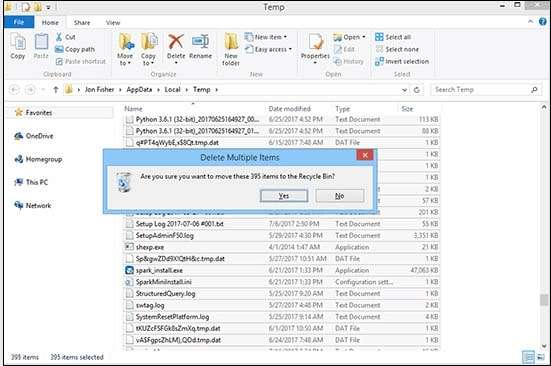
Step 5: Restart your PC, launch PowerPoint, and try playing the video again.
Use PowerPoint to Compress the Media File
PowerPoint may struggle with managing large video files, especially when you try opening such a file in presentation mode. You can resolve this by compressing the media file to make it more manageable.
Here’s how to do it:
Step 1: Open the PowerPoint presentation and navigate to File > Info;
Step 2: Select Compress Media;
Step 3: Select one of the options from the Compress Media dropdown menu (Standard or HD are recommended);
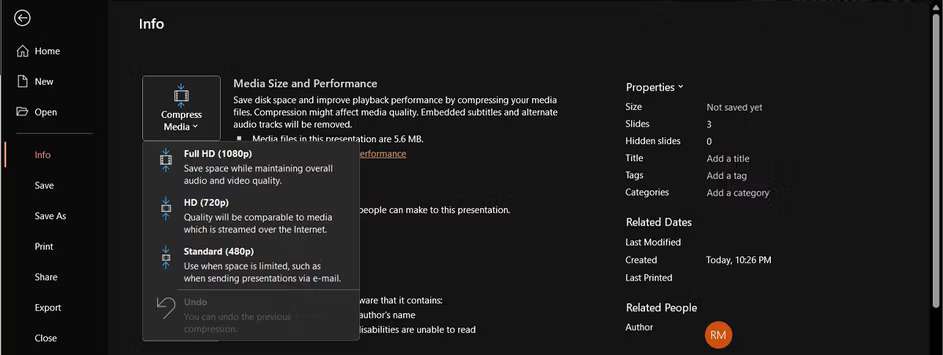
Step 4: Allow PowerPoint to complete the compression process and relaunch the presentation to see if your video can play.
Start PowerPoint in Safe Mode
Running PowerPoint in Safe Mode can help resolve media playback errors. If a PowerPoint can play a video, a faulty add-in might be the problem.
Here’s how to solve the problem:
Step 1: Hit Windows + R to open the Run window;
Step 2: Type powerpnt /safe and hit Enter.
Step 3: Play a video in PowerPoint Safe Mode. If the program can play the video, check the installed add-ins.
Save the Video as PPTX
When you save a PowerPoint presentation, the program saves it with the .PPT file extension. Changing the extension to .PPTX might help resolve the PowerPoint video playback error.
Here’s how to save your video as PPTX:
Step 1: Launch PowerPoint and open the problematic presentation;
Step 2: Navigate to File > Save As > Browse;
Step 3: In the Save as type box, select PowerPoint Presentation (.pptx) and click Save.
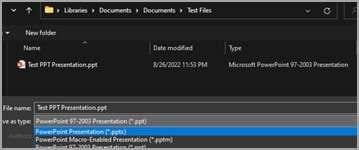
Fix the Corrupted Video
If your video file is corrupted, PowerPoint won’t be able to play it. In this case, you need a video repair tool to fix the file and then try to play the repaired video again.
Wondershare Repairit is the perfect video repair software solution for mitigating video corruption issues, including all kinds of media playback errors such as metadata problems, missing headers, playback errors, etc.
Download and install Repairit on your computer, then follow the steps below to fix the corrupted PowerPoint video:
Step 1: Launch Repairit and navigate to the Video Repair menu;
Step 2: Click +Add to upload the corrupted video or drag and drop it;

Step 3: Click Repair to fix the corrupted video(s);

Step 4: Click OK to save and preview the repaired video;

Step 5: Preview the repaired video to see if it meets your expectations;

Step 6: If everything is in order, click Save > Save All.

Common Reasons Why Your PowerPoint Videos Won’t Play
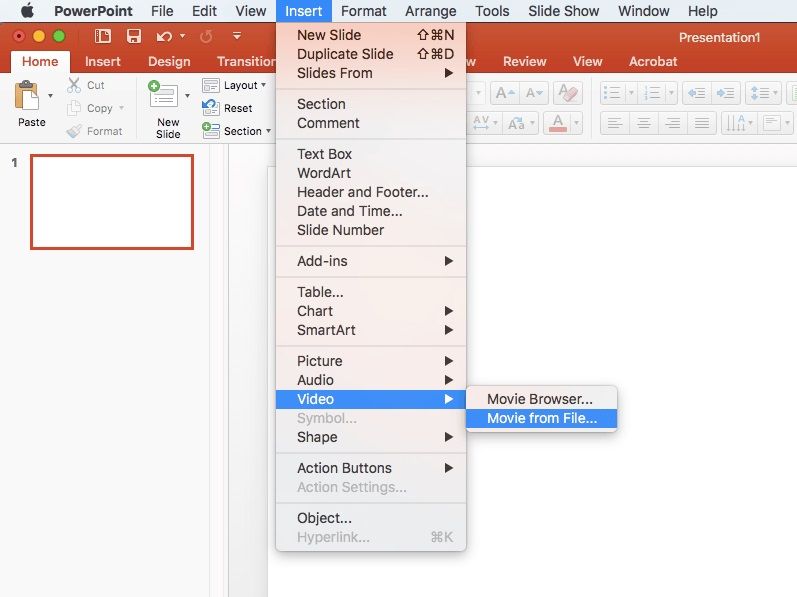
“My video won’t play in PowerPoint. Can anyone help?”
There are many different factors why PowerPoint video does not play in presentation mode. Various system and software issues can cause audio and video playback problems in PowerPoint.
Some primary causes include:
- Large file size – PowerPoint may run into video loading and playback issues if the size of the file size is too large for the program to handle;
- Outdated PowerPoint software version – an older PowerPoint version may not be compatible with certain media file types;
- Missing codec – PowerPoint won’t be able to open the media file if you don’t have the required codec installed on your device. The program needs adequate codec packs to decode and play specific media file types like video.
- Video corruption or file damage – damaged or corrupted video files may cause many different problems and system issues, including the PowerPoint cannot play video error.
- Wrong path – If the media file is at a different location, PowerPoint might not be able to play the video.
- Unsupported file type – playing an unsupported file type may cause playback issues in PowerPoint.
Bonus Video Creation Tool You Should Use Instead of PowerPoint
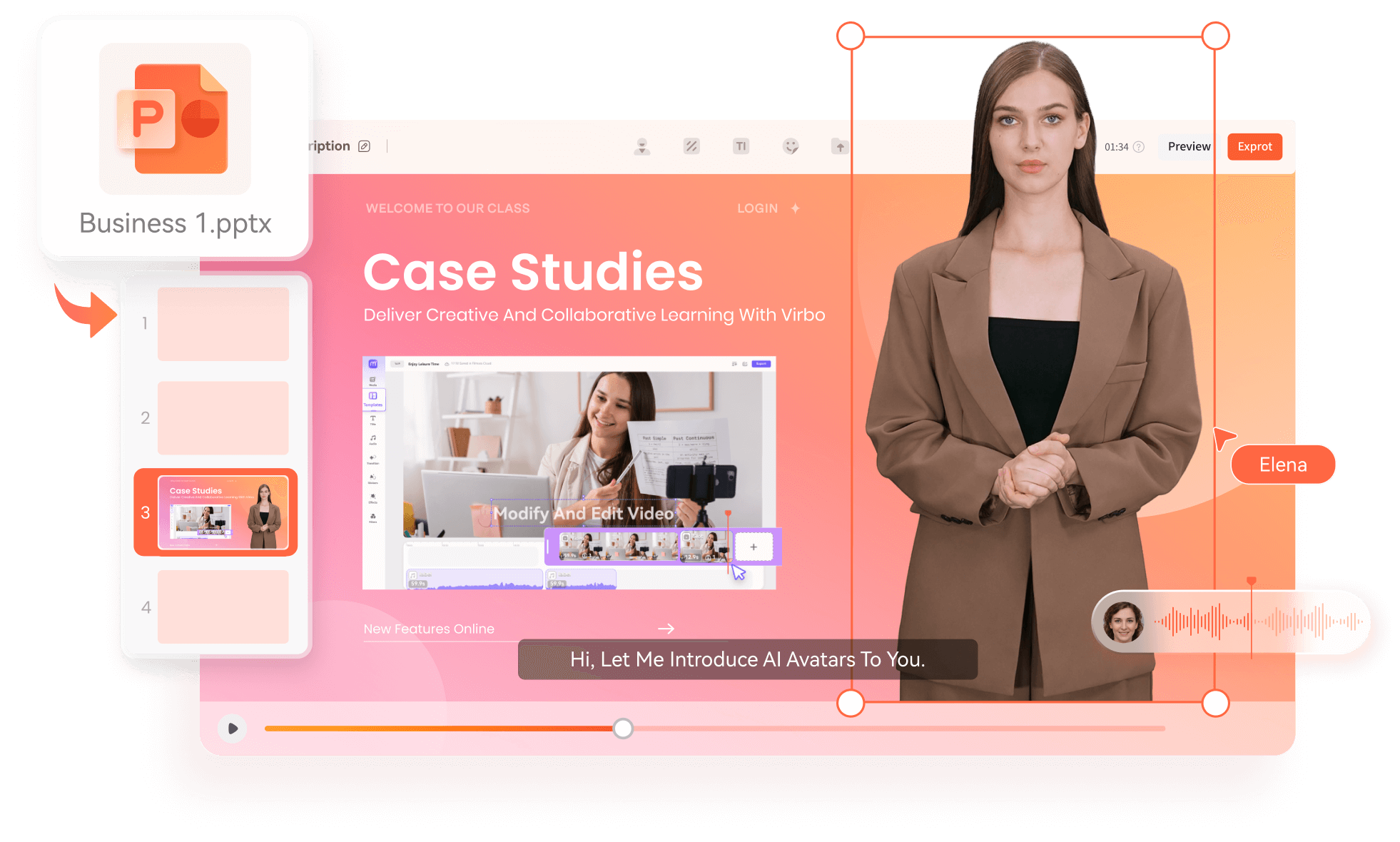
If you’re having trouble playing videos in PowerPoint presentation mode, consider using a different video creation tool like Wondershare Virbo. It’s an excellent PowerPoint-to-video converter for Windows Desktop that lets you convert PowerPoint presentations to top-grade AI-enabled Avatar videos.
The tool offers an intuitive, user-friendly PPT-to-MP4 converter tool to help you solve PowerPoint video playback issues. In addition, Virbo allows you to enhance your video presentations with AI avatars, professional voiceovers, and over 300 AI presenters, language models, and video presentation templates.
Converting PowerPoint to video with Virbo is a straightforward process and only requires you to complete a few simple steps. Download and install Virbo Desktop on your Windows computer, then follow the steps below to use the PPT-to-video converter:
Step 1: Download and launch Virbo and click Create Video;
Step 2: Select Powerpoint-to-video converter and click Import PPT;

Step 3: Click Select File to upload your PPT file or simply drag and drop your presentation into the Import PPT window;
Step 4: Click Create Video again;
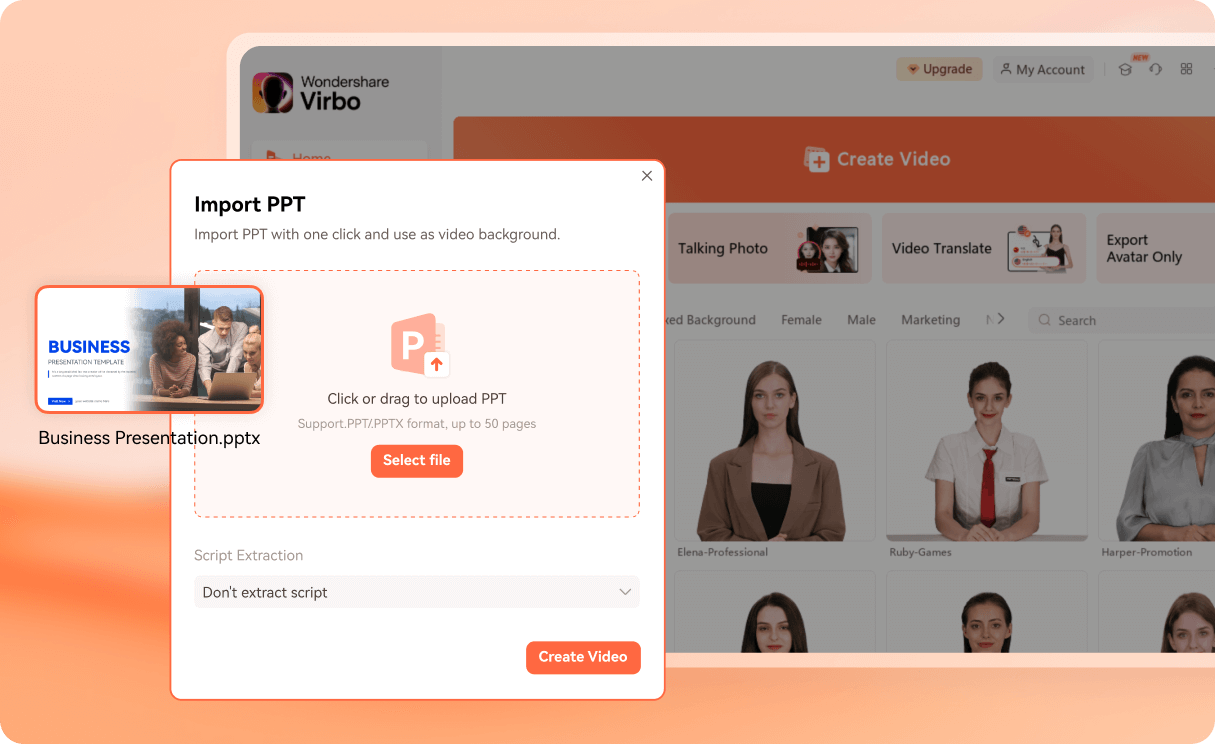
Step 5: Edit your video and select text styles, animations, background music, voiceovers, and AI avatars;
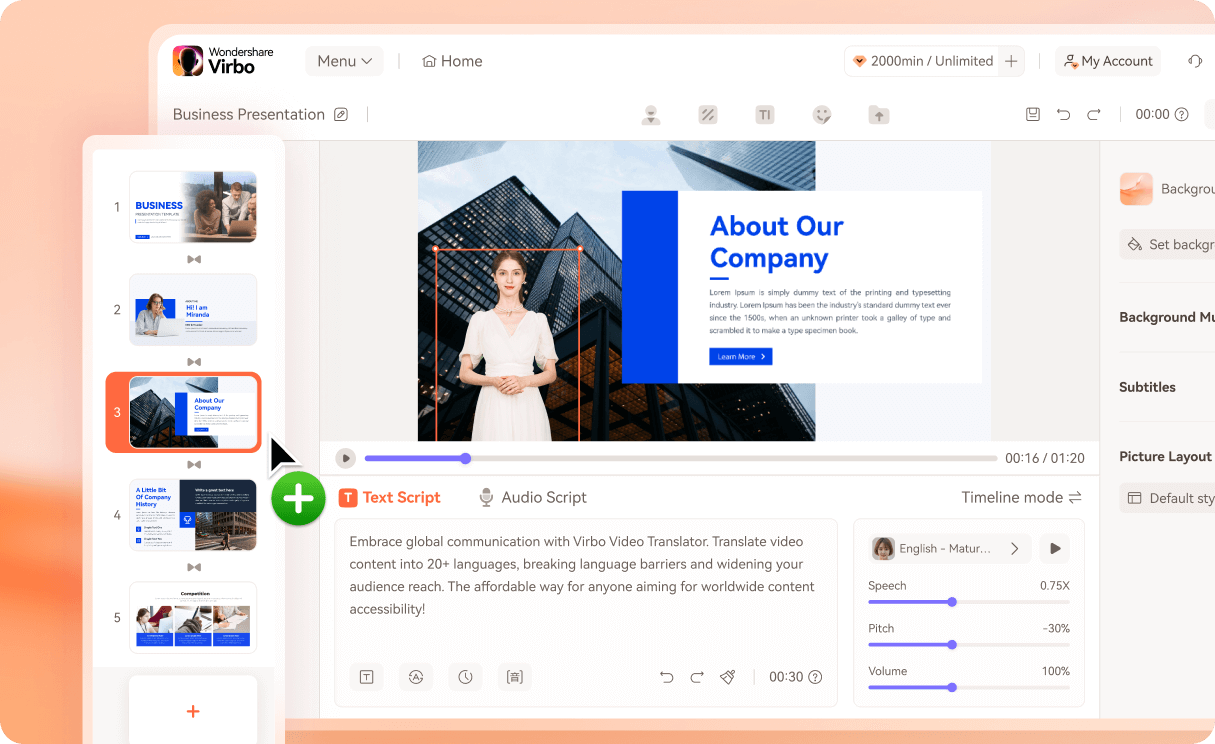
Step 6: Click Export to convert your PowerPoint presentation to a video.
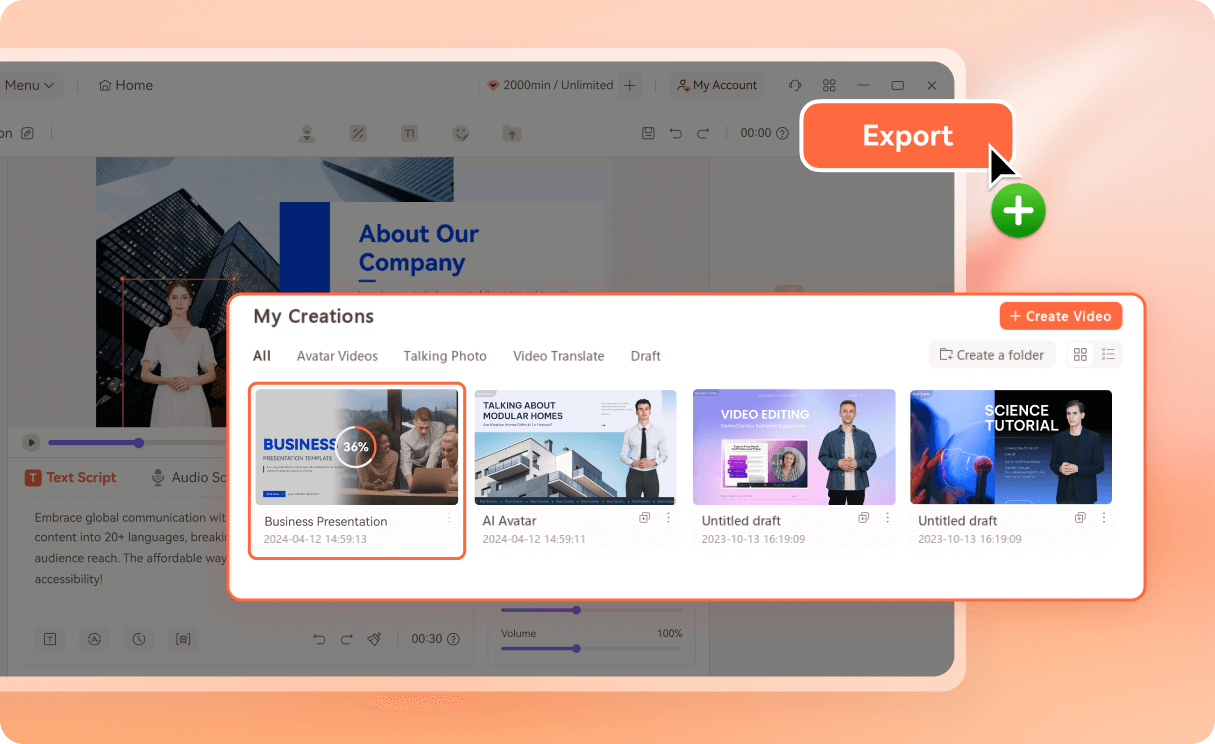
Conclusion
To conclude, we showed you the top 10 ways to solve the PowerPoint cannot play video error on your Windows computer. We also shared the most common reasons you might be experiencing video playback problems with your PowerPoint software.
In most cases, you can resolve this problem by converting your video file to another supported format, optimizing media compatibility, installing missing codecs, changing playback settings, and deleting temporary files.
If these methods don’t work, try updating PowerPoint codecs. You can also compress the video file in PowerPoint to make it playable or embed the code for YouTube videos to play online videos.
The best solution is to use a professional video creator and PPT-to-video converter tool like Wondershare Virbo to avoid PowerPoint video playback issues altogether.



