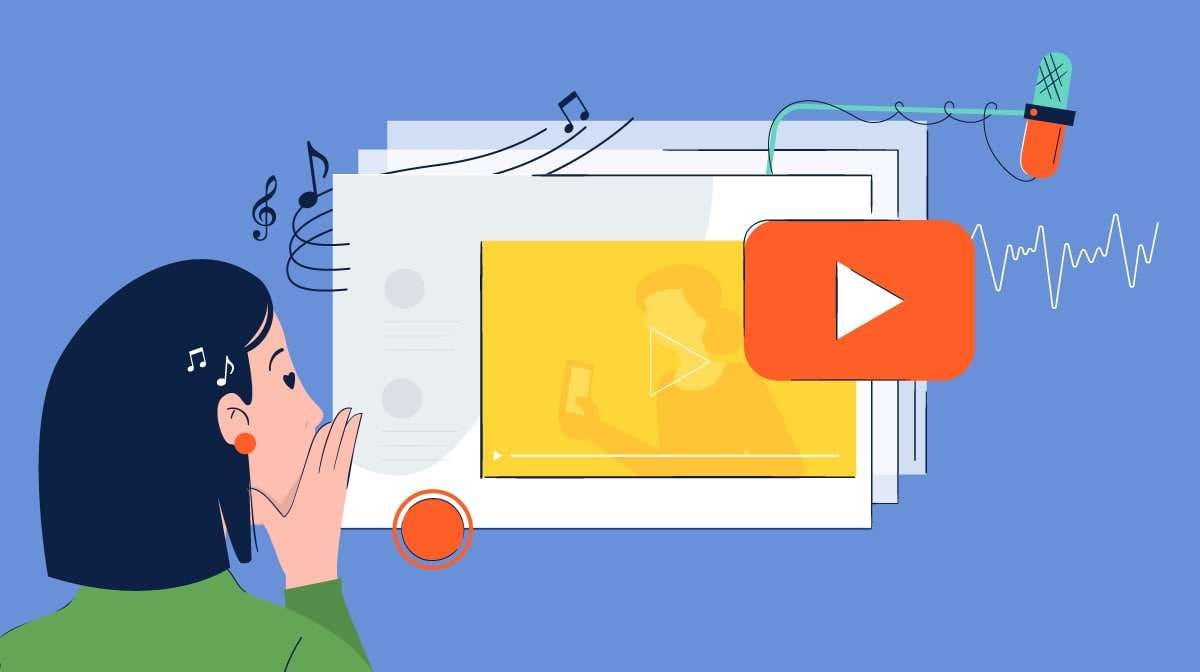
Microsoft PowerPoint and Google Slides make creating exciting presentations effortless, as these tools have a wealth of templates and customization features. Yet, most of the time, your presentations will feel like they’re missing something and not engage your audience the way you want them to.
These issues can be resolved by making video presentations from Google Slides, as this form of presenting improves storytelling skills and better affects the audience.
That’s what we’ll show you today. Stay with us to learn how to create animations in Google Slides, convert Google Slides to videos, and elevate your presentations to another level.
In this article
Best Tool for Creating Video Presentations Quickly
If you’re looking for a no-nonsense tool to make your video presentations from Google Slides without a hassle, look no further than Virbo. This robust AI-powered video generator is available on Windows, Android, iOS, and online, and its powerful features can make your presentations a piece of art.
Here’s a quick guide on converting Google Slides to video with Virbo:
Step 1: Download the Google Slides presentation as a PPT file and launch Wondershare Virbo on your computer.
Step 2: Tap the big Create Video button at the top.
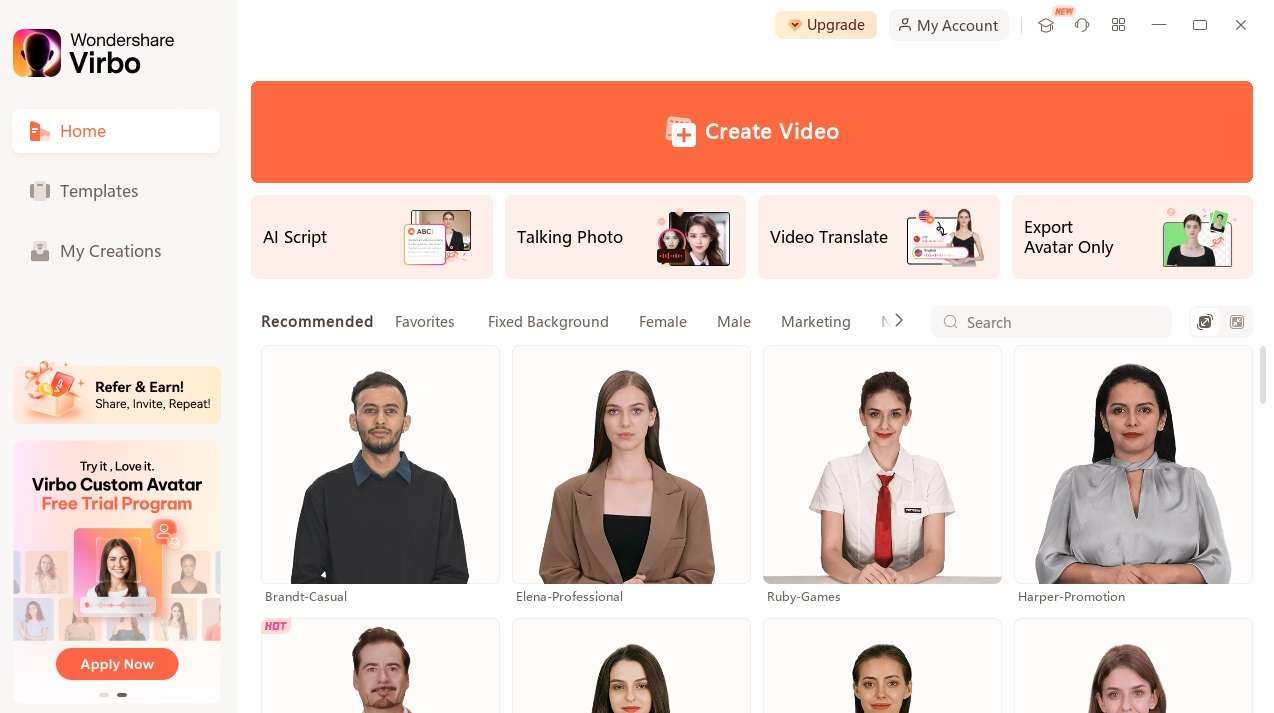
Step 3: Select your video’s aspect ratio and click the Import PP button.
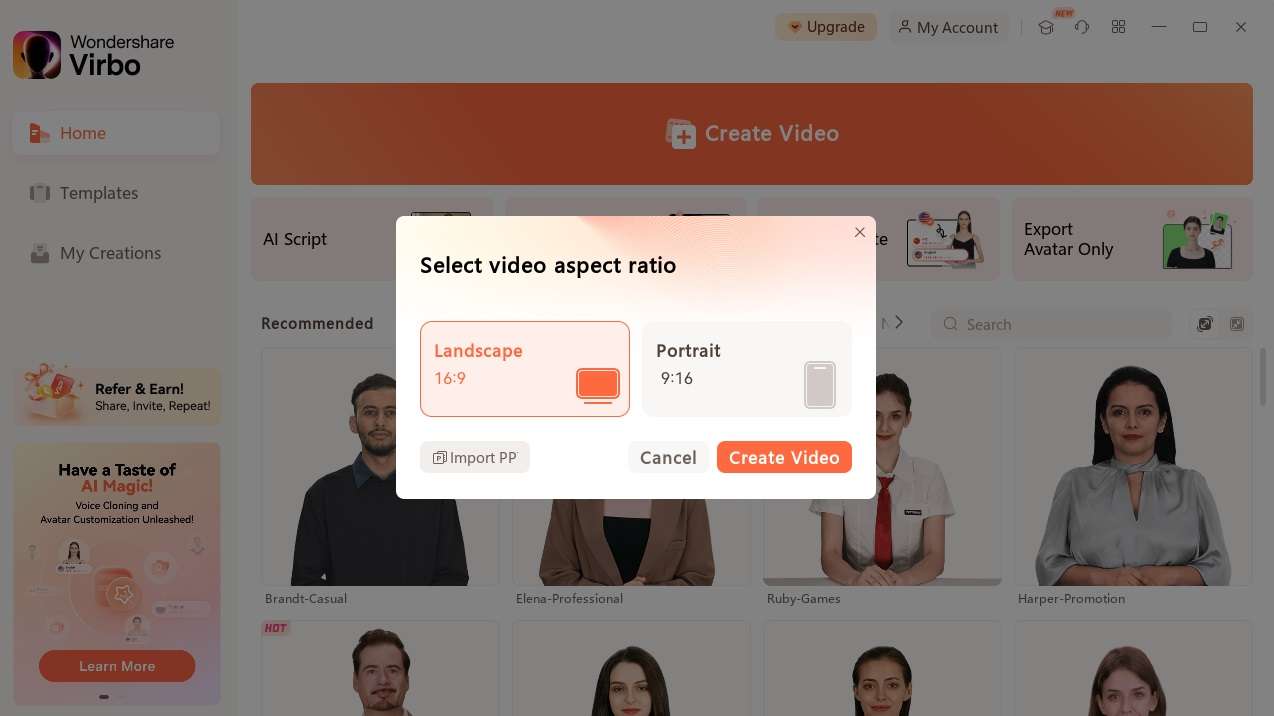
Step 4: Add your presentation file, choose whether to extract the script from PPT or notes, and tap Create Video.
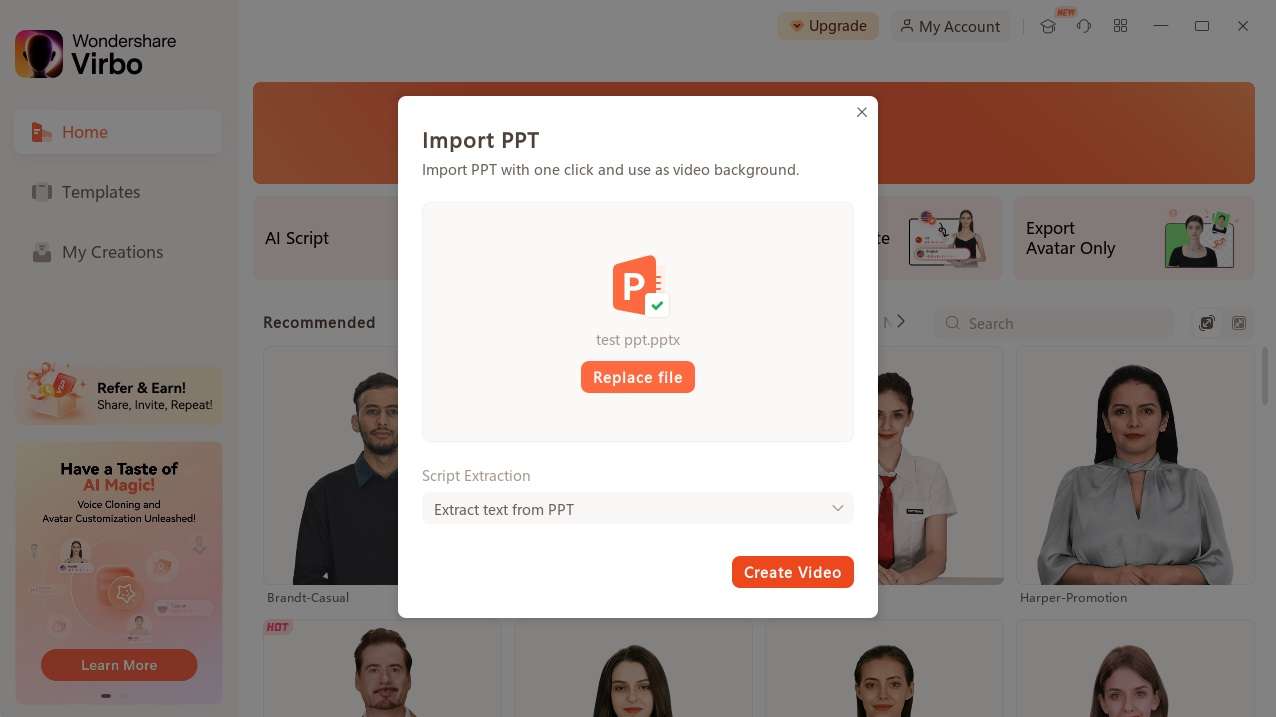
Step 5: Once inside Virbo’s video creation tool, you can add your scripts or upload them as an audio file, choose between hundreds of voiceovers and virtual avatars, adjust every aspect of the voice or avatar, use subtitles or just a voice, and more.
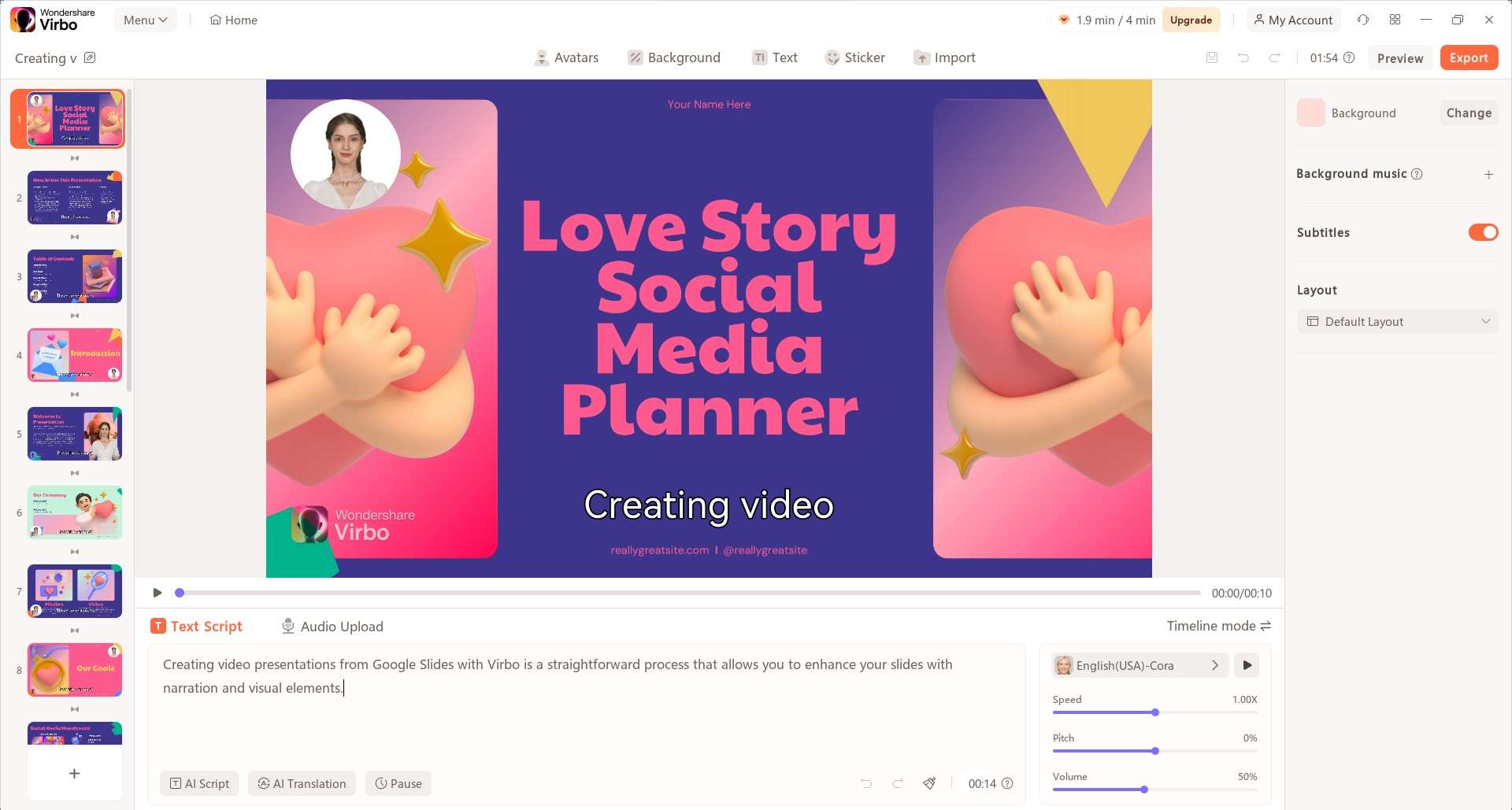
Step 6: When ready, tap the Export button in the top right corner to export Google Slides to video.
After a minute or two, your presentation will be ready as a video; you can download it as an MP4 file. It’ll have a lifelike-looking AI avatar and realistic-sounding voice, significantly improving your presentation’s storytelling aspect.
How to Convert Google Slides to Video Using a Video Recorder
Another fantastic app you can try is DemoCreator. This robust video recorder from Wondershare has a specialized Video Presentation recording mode, allowing you to pair your exciting presentations with webcam footage, system sounds, and microphone audio. It can create tremendous videos bound to attract your audience’s attention.
Here are the steps to converting Google Slides into video with DemoCreator:
Step 1: Launch the app, tap Video Recorder, and select the Video Presentation mode.
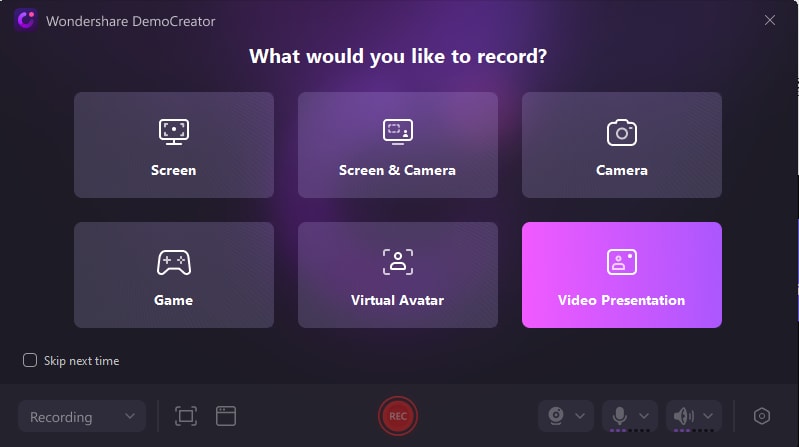
Step 2: Use the buttons in the bottom left corner to adjust your window, layout, size, background, and teleprompter settings.
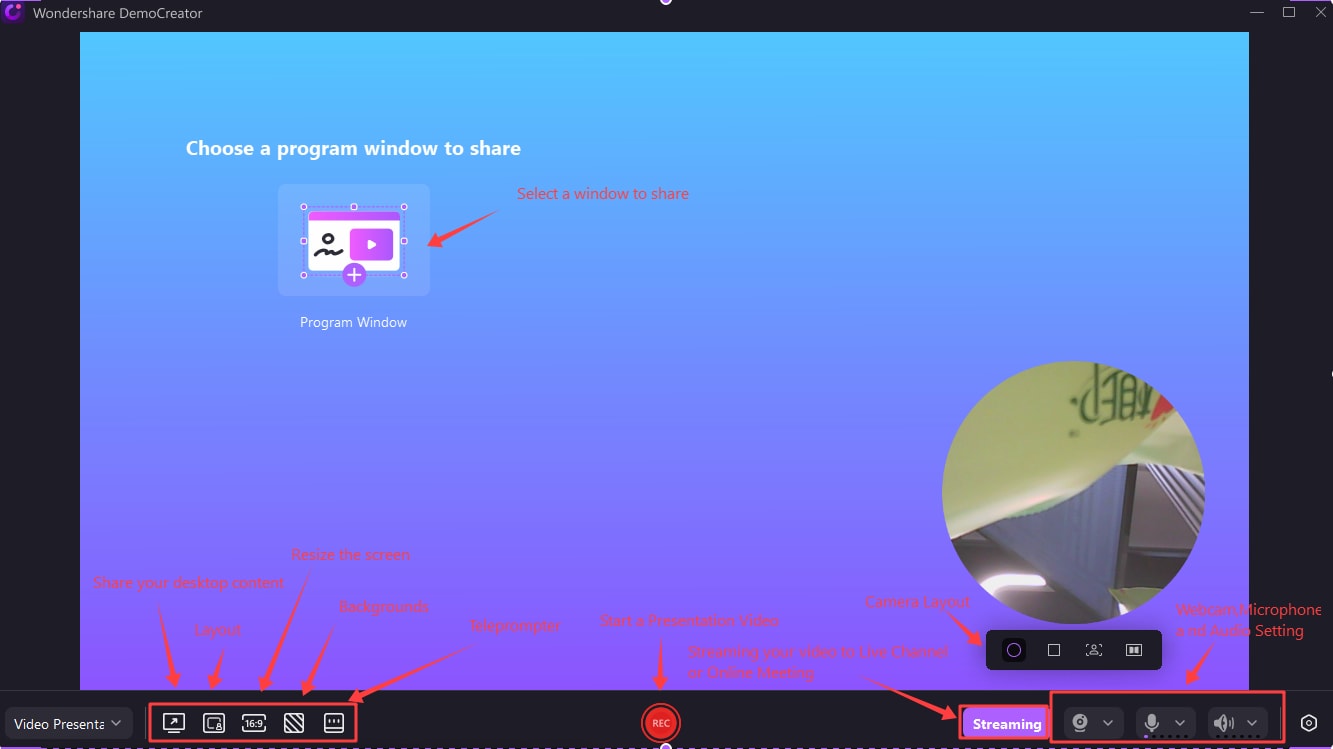
Step 3: Adjust your webcam, microphone, and system sound settings in the bottom right corner.
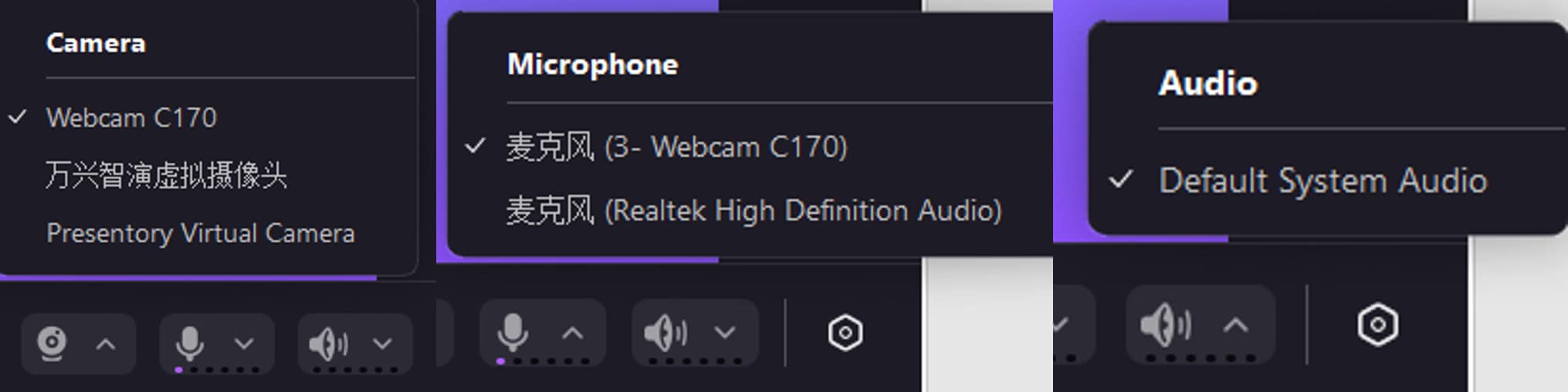
Step 4: Select the Program Window with your Google Slides presentation and tap Start Sharing.
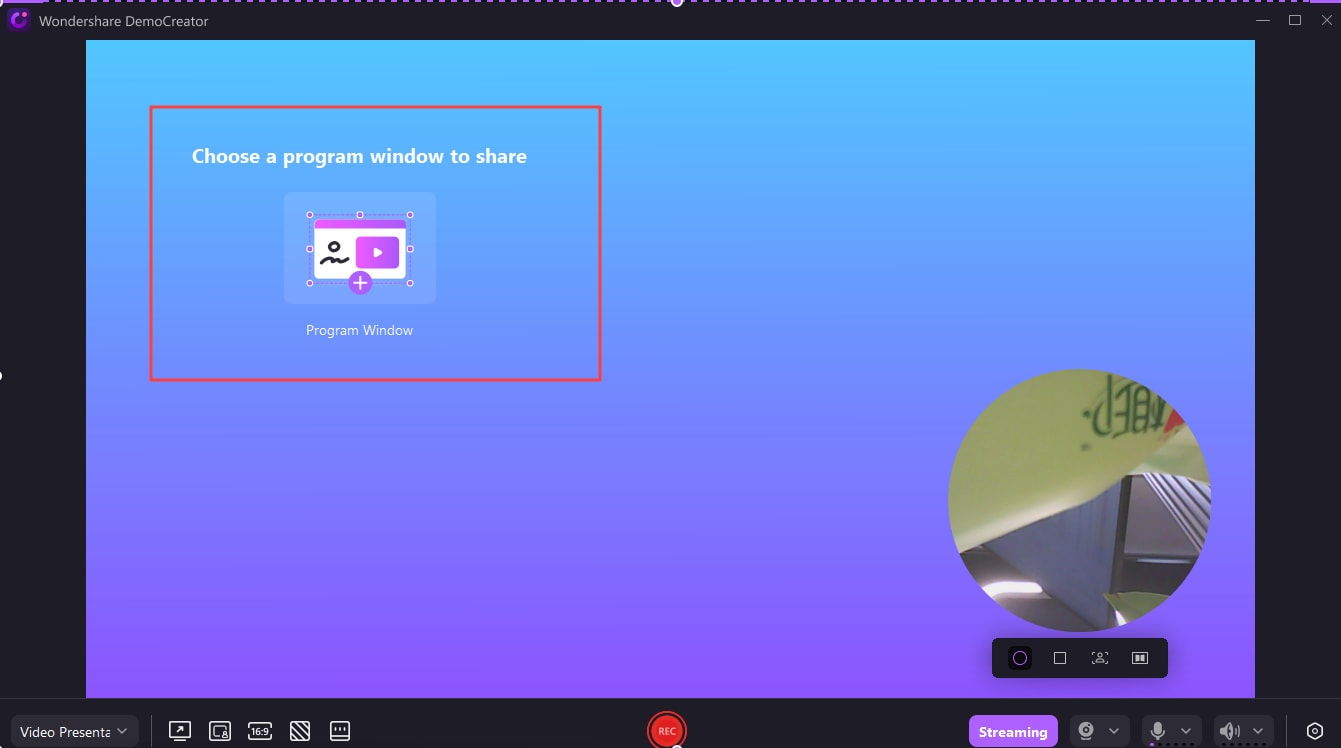
Step 5: Tap the red REC button in the middle to start recording your presentation.

How to Convert Google Slides to Video Using PowerPoint
If you prefer Microsoft Office over Google Suite software, you’ll be pleased to learn that PowerPoint can also convert Google Slides into videos. Here’s how you can do it, too:
Step 1: Download your Google Slides presentation as a PPT file.
Step 2: Launch Microsoft PowerPoint on your computer and load your presentation.
Step 3: Head to File > Export > Create a Video.
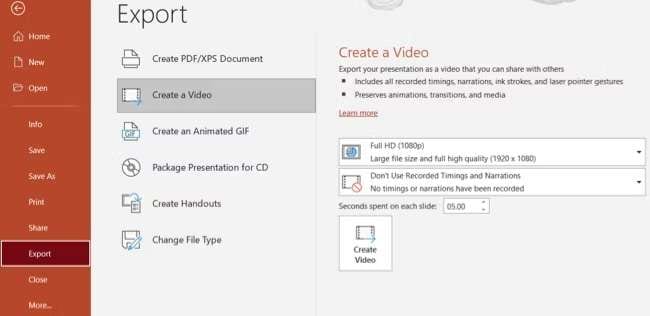
Step 4: Select the quality, choose whether to use recorded timings or narrations, and adjust the timing between the slides. Then, tap the Create Video button.
Step 5: Choose a location, change its name, and export the Google Slides video presentation.
How to Convert Google Slides to Video Using an Extension
While Google Slides doesn’t have a built-in method for converting Google Slides to video, there is an extension that can handle the task. Here’s how to get it and use it:
Step 1: Open Google Slides and head to Extensions > Add-ons > Get add-ons.
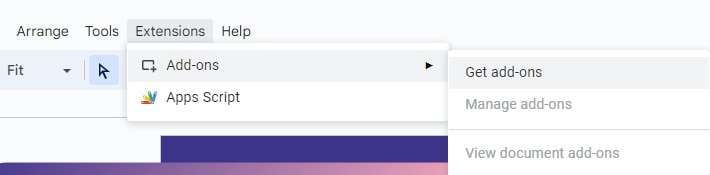
Step 2: Look for Creator Studio and download the extension. Tap Install to add it to your collection.
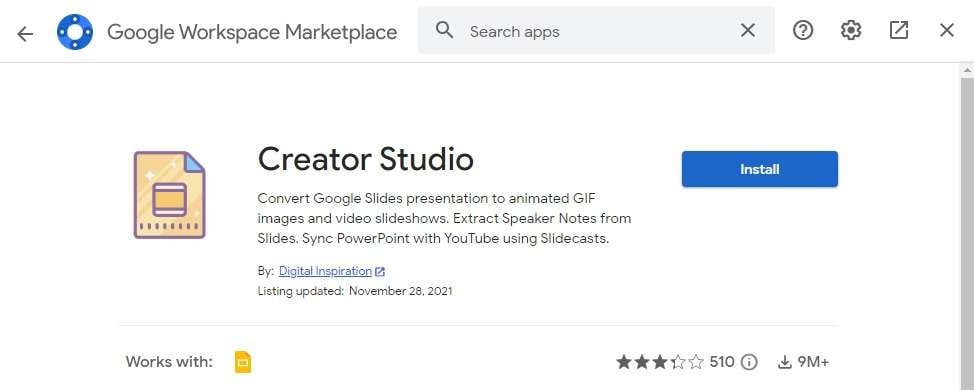
Step 3: Log in with your Google account and give the Creator Studio extension proper access. Tap Done.
Step 4: Launch your presentation and go to Extensions > Creator Studio > Create Video.
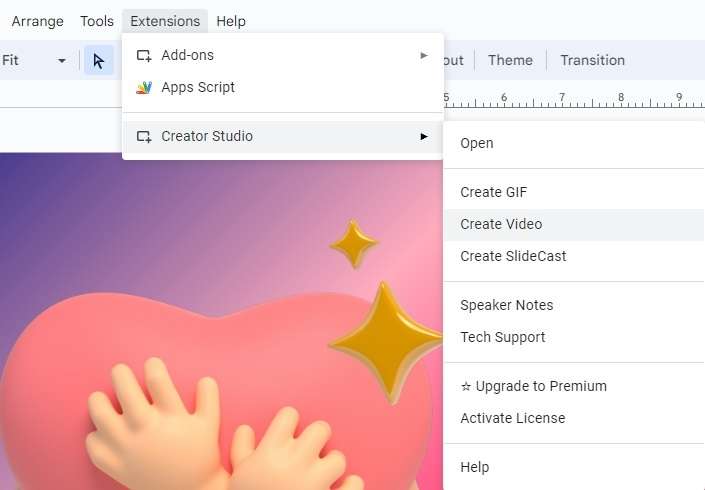
Step 5: A popup menu will appear on the right side after a few seconds, asking you to adjust settings. Set the output width (resolution), change the interval between slides, and choose the export format.
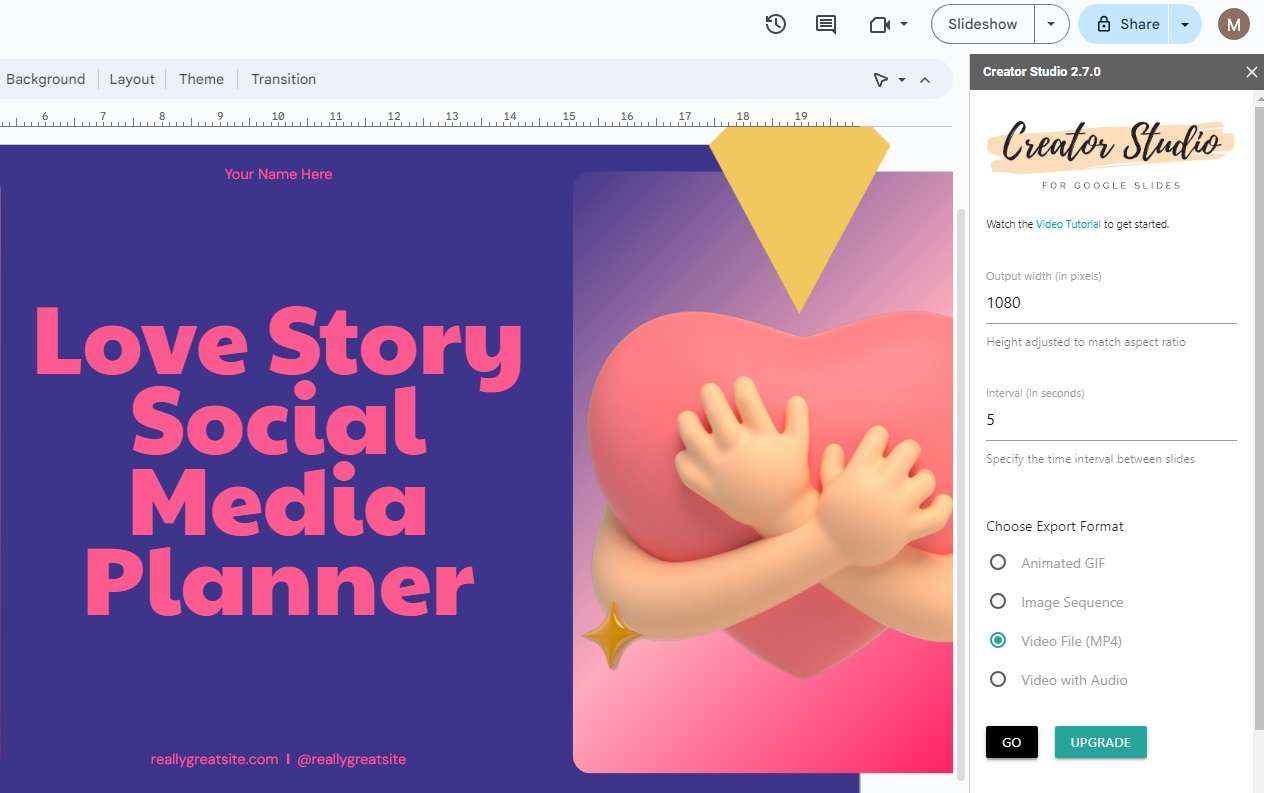
Step 6: Tap GO, and when Creator Studio finishes, you can Download or Preview your file by tapping the appropriate buttons next to the output format.
How to Convert Google Slides to Video Using an Online Video Manager
For those who prefer to convert Google Slides into videos online, Canva is a great option, as it’s a powerful online video manager with countless customization and editing options. Here’s how to use it:
Step 1: Download your Google Slides presentation as a PPT file.
Step 2: Go to Canva’s website and tap the Presentation option.
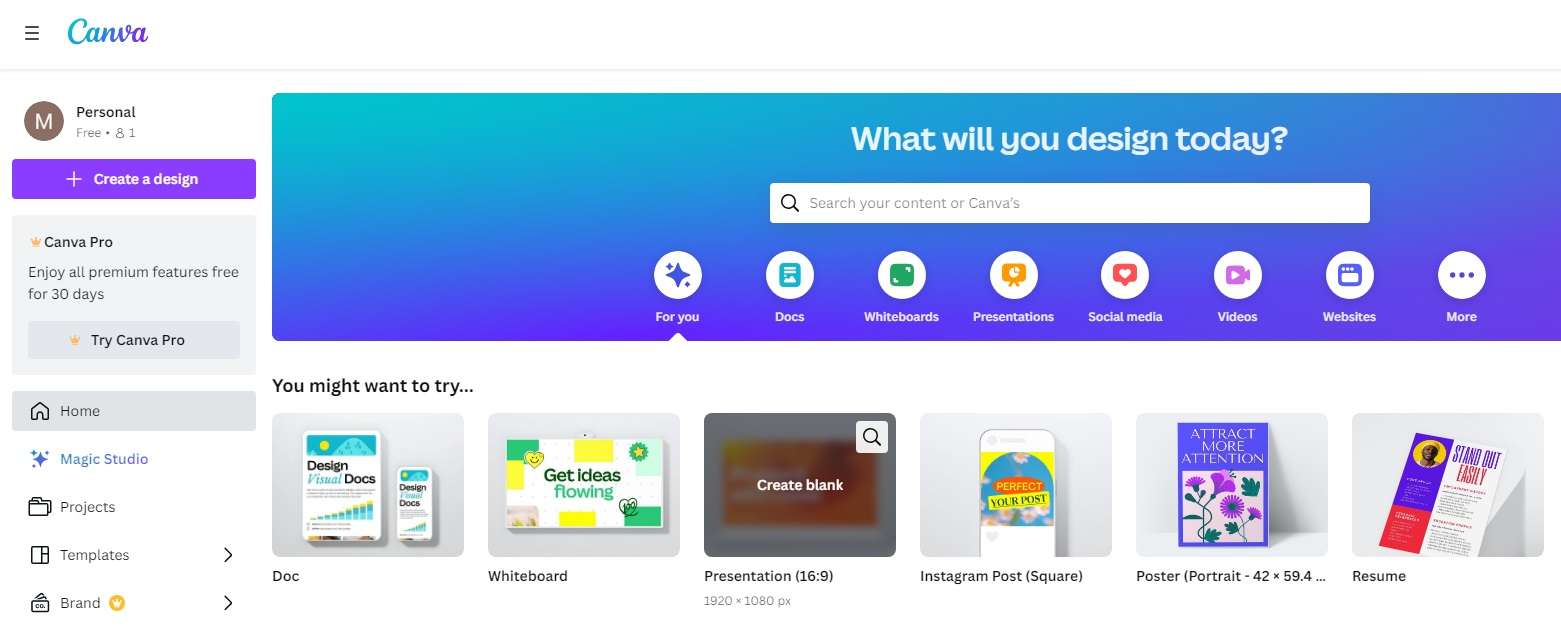
Step 3: Head to File > Import files > Choose files and select your Google Slides presentation.
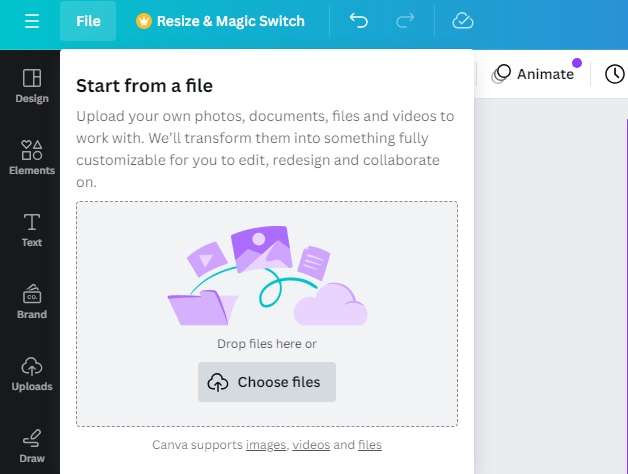
Step 4: Tap your Google Slides presentation in Designs and hit Apply all X pages.
Step 5: Hit the Present button in the top right corner and choose the Present and record option.
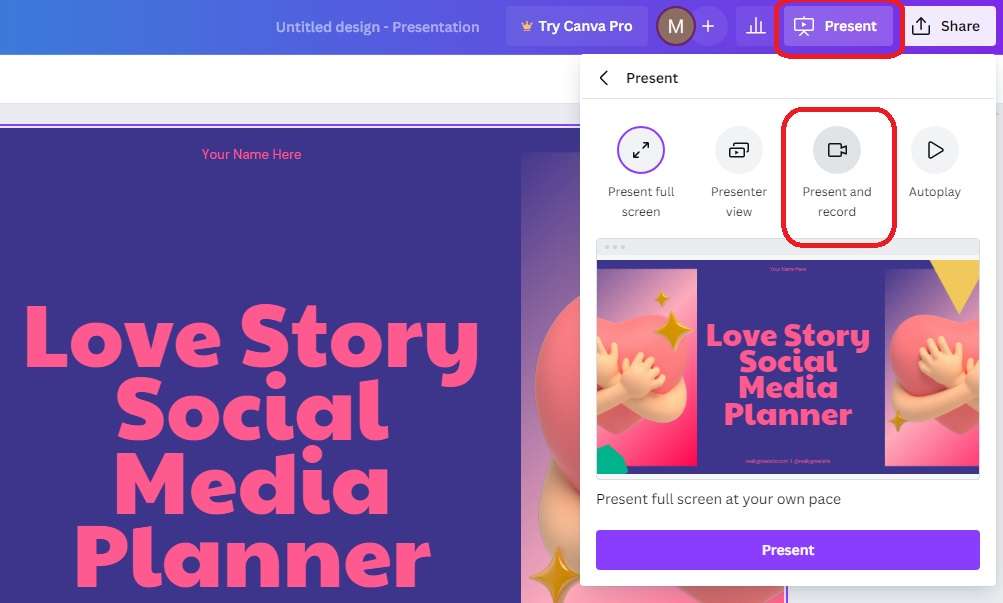
Step 6: Tap Next > Go to recording studio.
Step 7: Give Canva access to your camera and microphone and click the Start recording button.
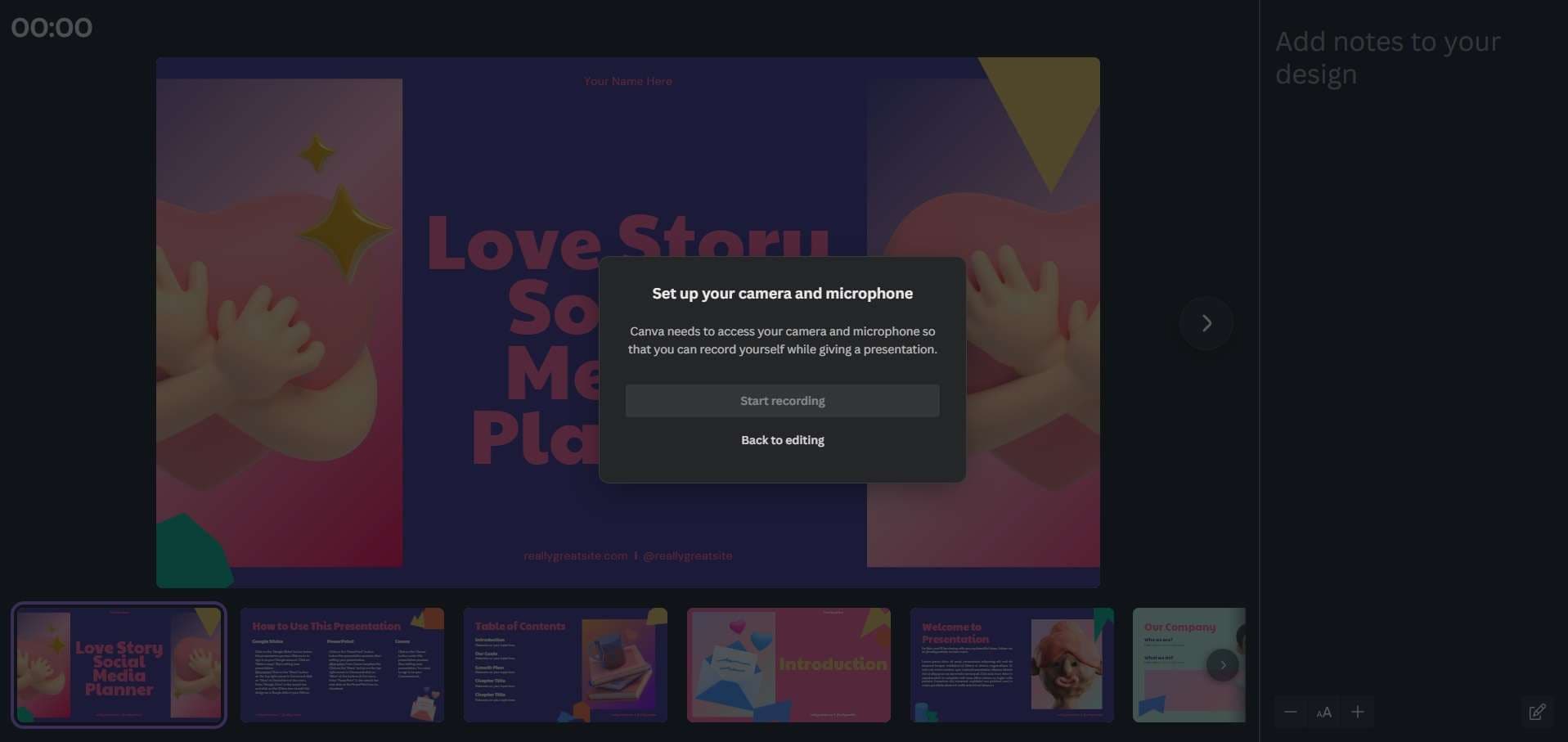
Step 8: Add your notes in the right sidebar, pause, and resume your recording at the top. Then, tap End recording when you’re done. You can then download the Google Slides video presentation or copy and share the Image name.
Comparing These Methods for Converting Google Slides to Videos
Now that we know the top five methods for converting Google Slides into videos, we can compare them. That way, you’ll know which tool to use for your specific needs for making video presentations from Google Slides.
| Method | Quality | Effectiveness | Ease of Use |
| Virbo | High | High – Effortless video presentations from Google Slides with hundreds of AI voices and avatars | High |
| DemoCreator | High | High – Many customization options and a built-in video editor | Medium |
| Google Slides | Low | Medium – It requires downloading and installing a paid extension (which has a free trial) | High |
| PowerPoint | Low | Medium – You can’t adjust the timing between the slides. | High |
| Online Video Manager | High | Low – You can’t record the presentation without a webcam and microphone. | Medium |
Conclusion
Presentations have long been vital storytelling elements, and PowerPoint and Google Slides make their creation effortless. However, presentations in which you must manually change slides by clicking can quickly become dull.
That’s where Google Slides video presentations come in, allowing users to bring life to their PPT files and attract their audience’s attention in class or during a business meeting.
Numerous apps, such as Microsoft PowerPoint, Google Slides’ Creator Studio extension, and Canva, allow you to convert Google Slides into videos.
Wondershare DemoCreator is also a viable option, letting you add webcam footage, microphone audio, and system sounds, change backgrounds and aspect ratio, stream presentations directly to meeting apps, and edit them with the app’s included video editor.
However, the top place undoubtedly goes to Wondershare Virbo. This robust AI-powered app can quickly and efficiently animate your PPT files and convert Google Slides into videos. It also lets you add fantastic virtual avatars, voiceovers, and effects, as its collection of AI templates includes over 300 of these edits.



