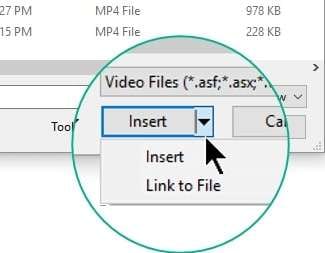
“I’ve recently wanted to add a video clip to my PowerPoint presentation but the inserted video in PowerPoint won’t play. Can anyone help?”
PowerPoint allows you to add a video clip to a slide to make your presentation more vivid, attention-grabbing, and engaging for your viewers. The program also lets you make basic edits to customize the appearance of your presentation by adding a fade-in, trimming the video, adding some visual effects, etc.
Thanks to this option, you can create top-grade, professional PowerPoint presentations and slides for multiple purposes, from sharing on social media and streaming platforms like YouTube to creating marketing materials, professional content, and more.
Below is a detailed guide on everything you should know about adding video clips to PowerPoint, including some video editing and formatting tips.
In this article
How Inserting a Video in PowerPoint Can Improve Your Content
Videos can keep your target audience engaged with your PowerPoint content. They can highlight the essentials you want to convey with your presentation. Instead of throwing text-heavy, cluttered, and unreadable slides on your viewers, consider presenting optimized content that can be optimally displayed via static PPT slides on multiple devices.
Videos can enhance your presentation by helping you grab the attention from the get-go and piquing the interest of your audience, starting with the intro. Whether presenting a company’s business growth or introducing a new product, a video can support your effort when presenting specific changes and certain processes.
In addition, video content can help your audience relate to your presentation by adding visual stimuli to break the monotony of regular slide presentations, create variety, and add that spark you need to make your presentation stand out.
Adding video clips to PowerPoint allows you to get more traction on your presentation, create new excitement, and vividly convey your message, all at the same time. The visual power of videos is an excellent tool content creators can use to provide the target audience with more profound insights than pure text content.
Supported Video Formats in PowerPoint
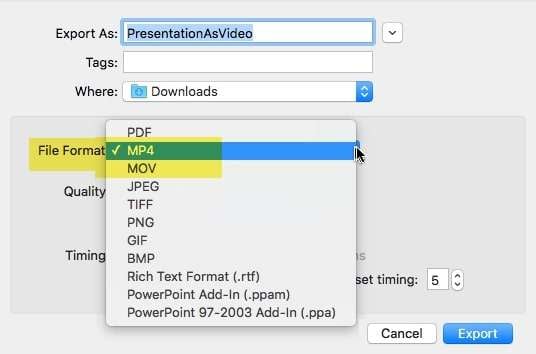
PowerPoint offers several options for adding video clips to your PowerPoint presentations, such as:
- Insert stock videos;
- Add videos from online platforms;
- Embed YouTube videos;
- Insert videos from your hard disk.
You can insert a Image name to a video file saved on your Windows or Mac device or embed videos from streaming platforms like YouTube. The differences between embedded and Image nameed videos are straightforward.
Image nameed videos are small-sized and easy-to-save files that you can save as a Image name on the slide directly. Embedded videos, on the other hand, allow for streamlined playback without any need to open or save Image names.
Here’s a brief breakdown of the supported video formats in PowerPoint:
- Adobe Flash Media (SWF);
- Windows Media video file (WMV);
- MP4 video file (MP4, M4V, MOV);
- Movie file (MPG, MPEG);
- Windows video file (ASF, AVI).
We recommend using MPEG-4 AVC video files (MP4 clips encoded with H.264 video) and AAC audio (.m4a files encoded with AAC audio) for your PPT video presentations.
Three Ways You Can Insert Videos Into PPT
Let’s discuss the top three methods for inserting video into PPT.
1. Inserting a Video Into PowerPoint From a File
The first method is to insert a video from a file you saved locally on your Mac or Windows device.
Here are the steps:
Step 1: Open PowerPoint and navigate to the Insert tab;
Step 2: Select Video > This Device or Video on My PC (depending on your PowerPoint version);
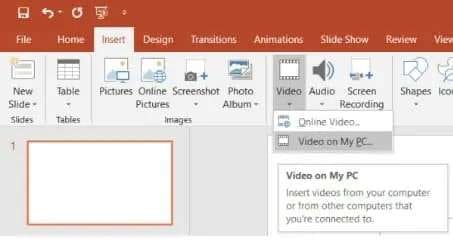
Step 3: Select the video you wish to insert into PPT and click Insert.
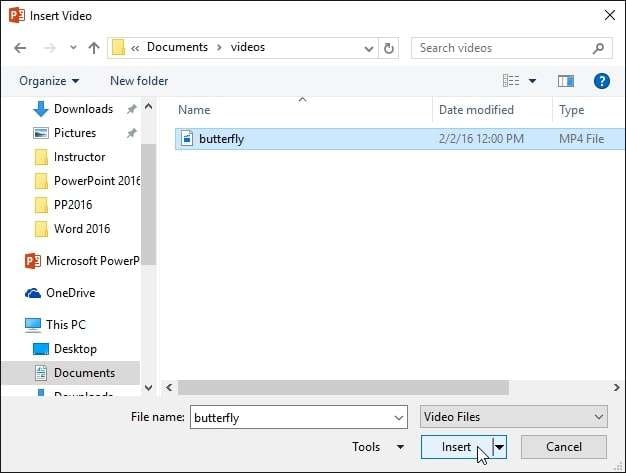
2. Inserting a Video Into PowerPoint From Online Sources
You can insert a video into PowerPoint from various online sources and streaming platforms like YouTube. PowerPoint allows you to embed an online video by adding it from the original website to your slide.
Embedding is a convenient way to add videos to your presentation to reduce its file size and consume less space on your computer.
Here’s how to embed videos into your PPT slides:
Step 1: Open your browser and visit the website with the video you want to insert into PPT;
Step 2: Copy the URL of the video from the web page;
Step 3: Open PowerPoint and click the slide where you want to add the video;
Step 4: Click the Insert tab and navigate to Video > Online Video;
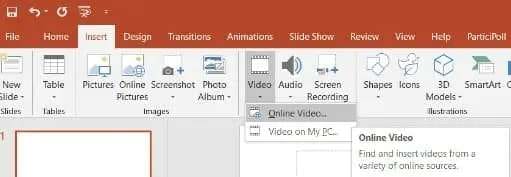
Step 5: Paste the Image name in the Online Video dialogue box and click Insert.
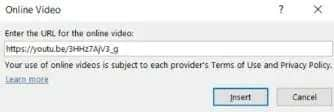
3. Inserting a Video Into PowerPoint From Microsoft Stream
If you’re using PowerPoint for the web, you can insert an online video from platforms like MS Stream (if you’re using an MS 365 education or business subscription), Vimeo, and YouTube on a slide.
PowerPoint will play your video directly from the website and give you access to basic settings for volume, pausing, playback, etc.
Here are the steps for adding an MS Stream video to your PPT presentation:
Step 1: Open your browser and find the video you want to insert into PPT;
Step 2: Copy the video’s URL from the web page;
Step 3: Open PowerPoint and click the slide where you want to insert the video;
Step 4: Navigate to the Insert tab, click Media, and select Online Video;
Step 5: Paste the Image name to the video in the Online Video dialogue box and click Insert.
An Alternative Method for Inserting Videos Into PPT - Wondershare Virbo
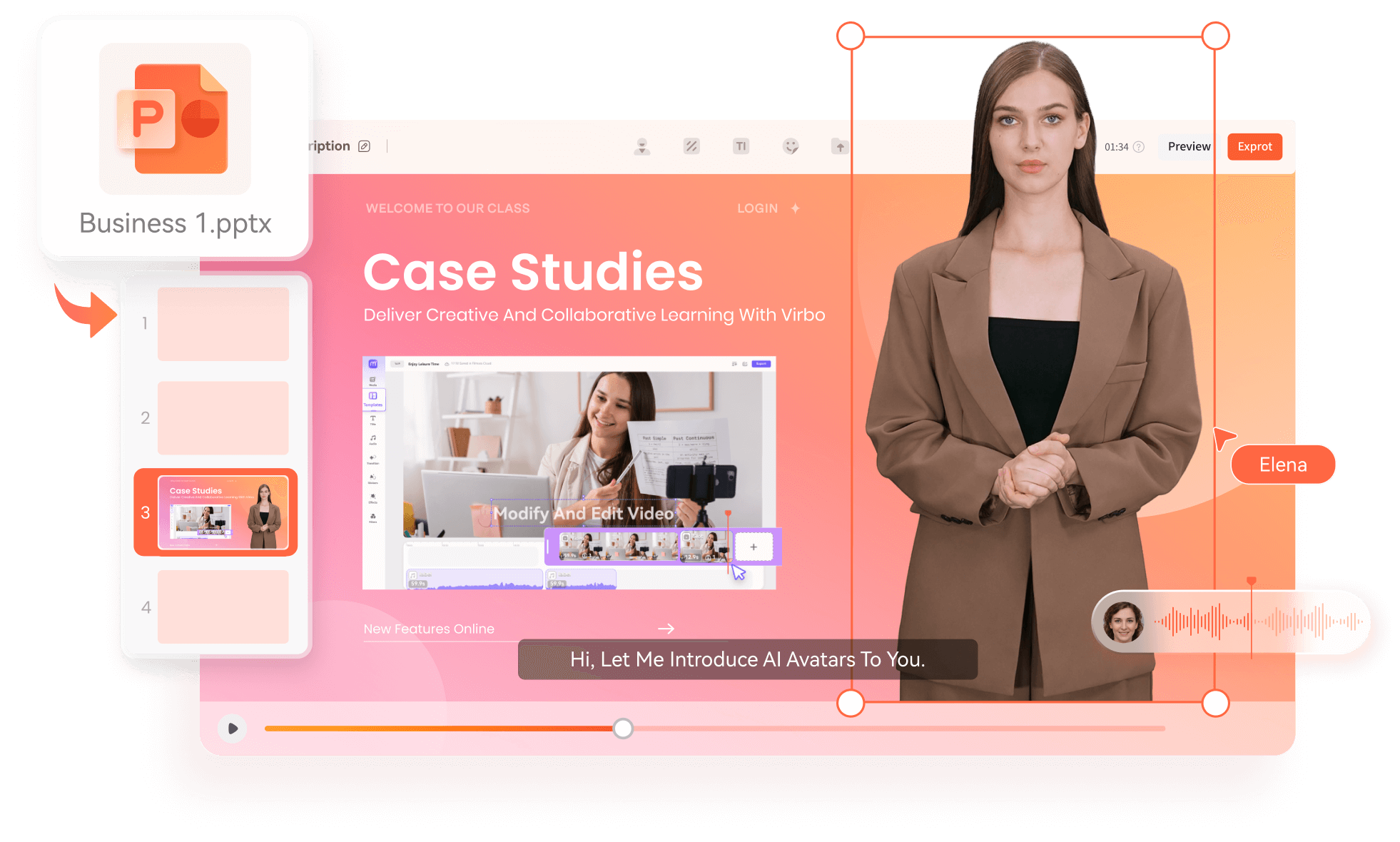
If you want a streamlined solution for inserting videos into PPT without any hassle, Wondershare Virbo is right up your alley. Virbo is an AI-powered PPT-to-video converter for transforming your PowerPoint presentation into AI-enhanced video content.
The converter gives you access to multi-language support, hundreds of AI video avatars and presenters, realistic avatar-optimized video templates, and more. Instead of struggling with adding videos to PPT, you can harness the AI power of Virbo to turn your PowerPoint presentations into professionally-looking video content with a few clicks.
Download and install Virbo Desktop on your Windows PC, then follow the steps below to convert PPT to video:
Step 1: Launch Virbo and click Create Video;
Step 2: Select Import PPT;
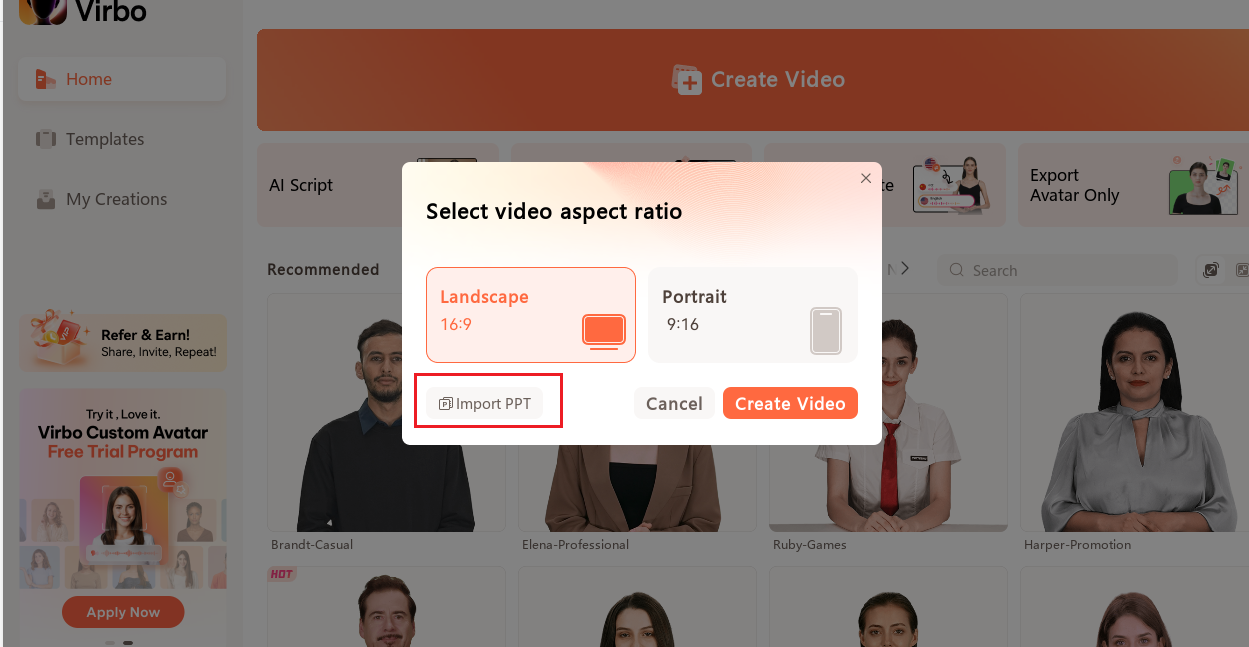
Step 3: Click Select File and choose the PPT file you wish to convert to video;
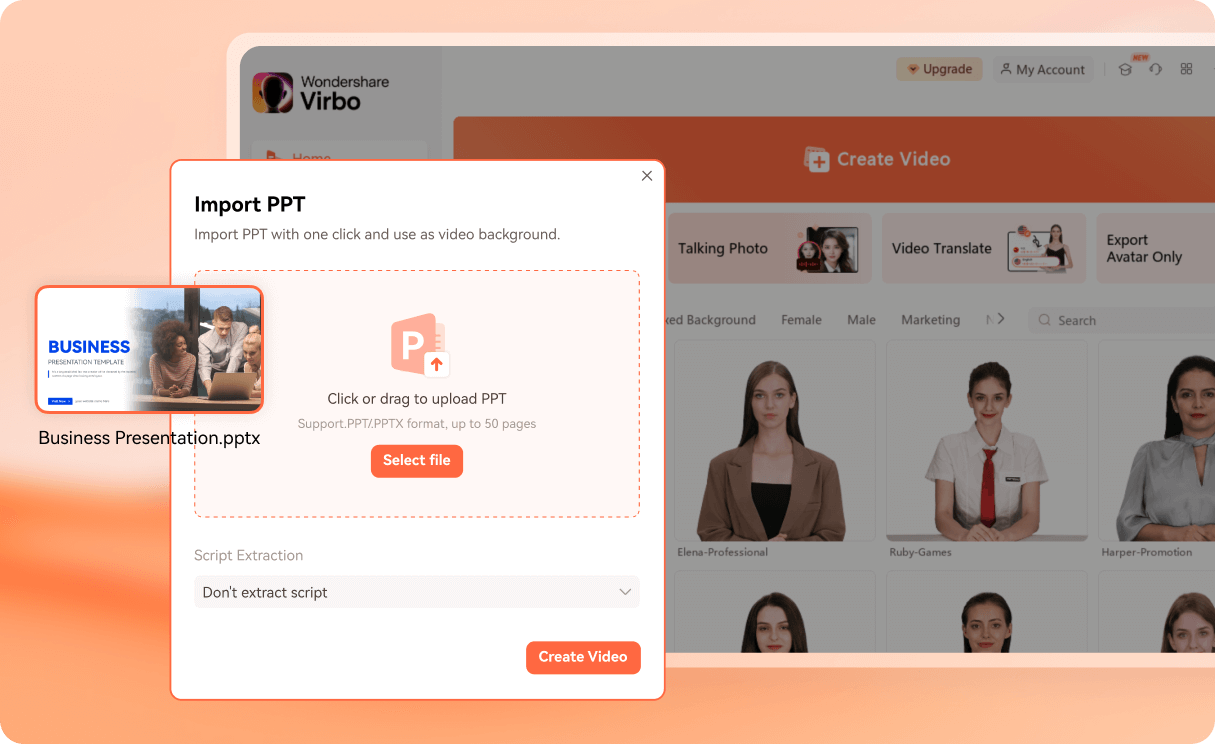
Step 4: Edit your PPT video using the available options for adding text styles, animations, background music, AI avatars, etc.;
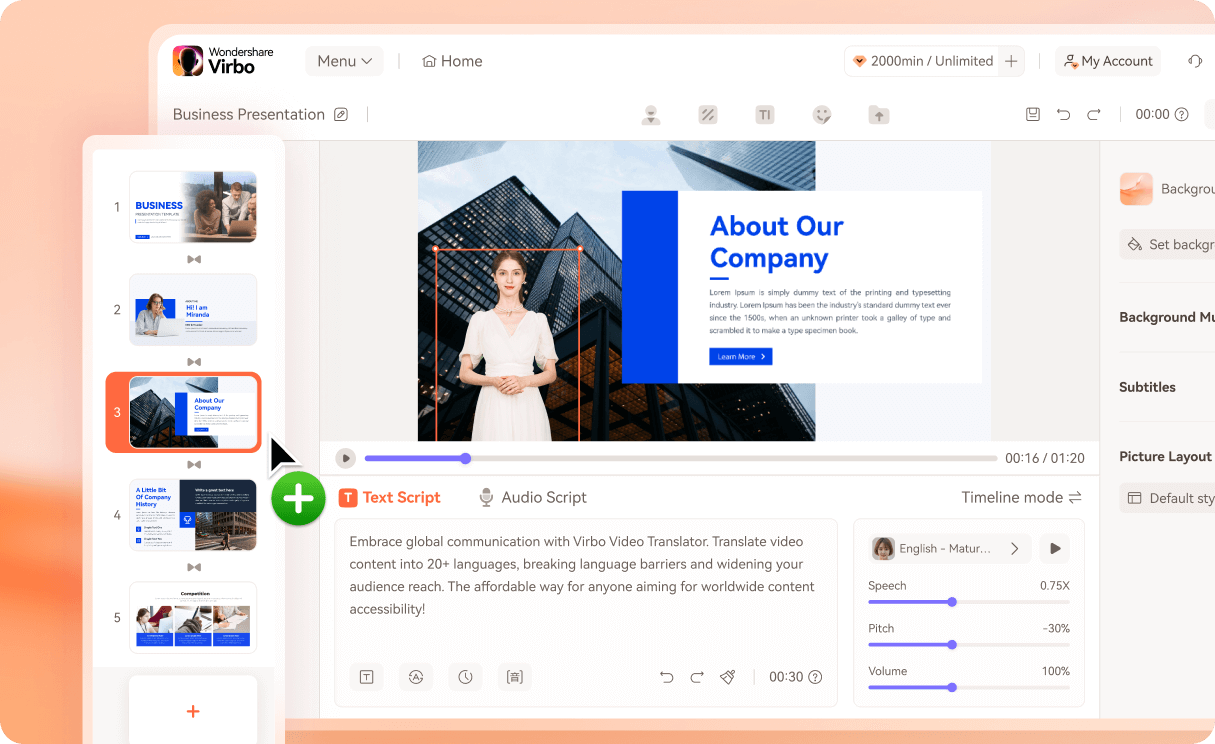
Step 5: Click Export to convert your PPT presentation to an AI-enhanced video.
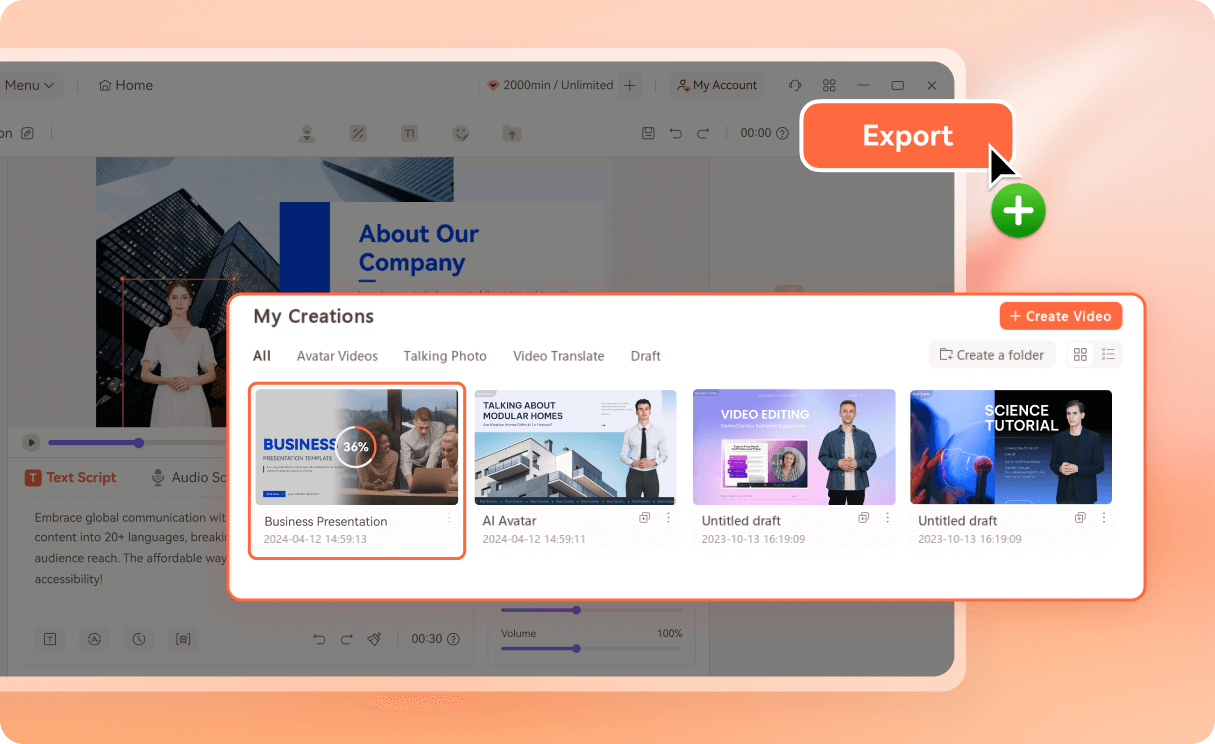
Tips for Formatting and Editing Videos in PPT
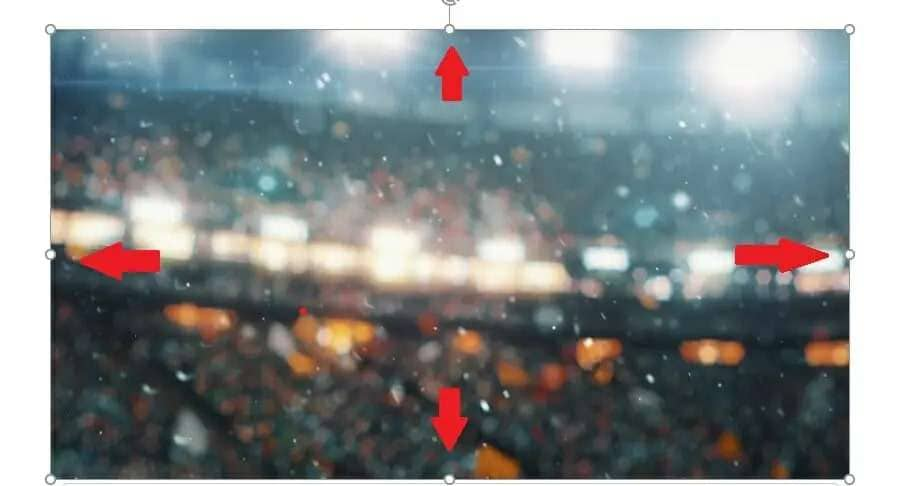
You can tap into multiple options to effectively edit the inserted video in PowerPoint, such as:
- Scale – allows you to change your video's size and scale ratio and adjust the height and width settings to help you blend the clip with our presentation seamlessly.
- Add bookmarks – allows you to highlight and present only the specific parts of your video in PowerPoint.
- Trim video – adjust the video’s length to fit your presentation better.
- Fade-in/fade-out – determine how long your PPT video fades in or out.
- Volume adjustments – adjust the volume to set the right tone for your PPT presentation video.
In addition, you can find more tools and effects in the Video Format tab under the Adjust pane. You can use the following options:
- Frame or crop video – adjust your video content to complement your PPT presentation slides;
- Poster frame – insert the preview image for your presentation video so you play the clip with a single click on the poster frame;
- Color – adjust the color scheme to make your video stand out;
- Grayscale – turn a video into a black-and-white movie;
- Corrections – adjust the contrast and brightness settings according to your preferences.
Finally, the View tab lets you use a video as a moving background for your presentation. This option allows you to add videos to the PPT Slide Master as backgrounds. You can set up a video so it plays from the beginning of each presentation slide or overlay the slide content over your clip to keep it in the background.
How to Make the Most Out of Your PowerPoint Videos
PowerPoint allows you to improve audio/video compatibility and playback to fix various video issues, such as frame loss, audio stuttering, audio/video lagging, slow playback, etc.
Here are some tips to help you improve the playback, compatibility, and performance of your PowerPoint videos:
- Decrease the size of your PPT presentation by compressing the video files;
- Avoid excessive use of special effects like 3D rotation, soft edges, glow effects, reflections, and shadows;
- Ensure your computer has enough RAM and GPU power to support your PPT presentations;
- Update your video card drivers to avoid PPT glitches, bugs, crashes, and software failures;
- Make sure you have enough hard disk space on your computer;
- Use the 16-bit color depth setting to ensure your PPT presentations run smoothly;
- Delete all the files in your TEMP folder to speed up PowerPoint;
- Embed media files rather than Image name to them to ensure seamless playback.
Conclusion
Videos can bring your PowerPoint presentations to life, helping you captivate your audience, invoke strong emotions in the viewer, and convey your message correctly. They deliver high value and ensure a seamless viewing experience than pure text content.
If you’re a digital content creator, empowering your PPT presentations with vivid, top-grade videos can be an excellent way to grab your viewers and capture their interest, especially over a longer period.
We’ve shown you the top three ways to add videos to your PowerPoint presentation. In addition, we gave you an alternative solution for converting PPT presentations to AI-enhanced videos and shared some video editing and formatting tips to help you ensure your PPT video presentations stand out.



