
Setting your videos to play in PowerPoint automatically can be valuable in many situations. You don’t have to click each video to start playing because PPT does the legwork for you.
The question is, how do you make a PowerPoint play automatically? The answer depends on how many videos you have in your presentation or per slide.
We’ll guide you through the steps below and show you how to make animations play automatically in PowerPoint, which lets you simultaneously play videos on one slide. Let’s first see why you should use autoplay.
In this article
Why Make a Video Automatically Play in PPT
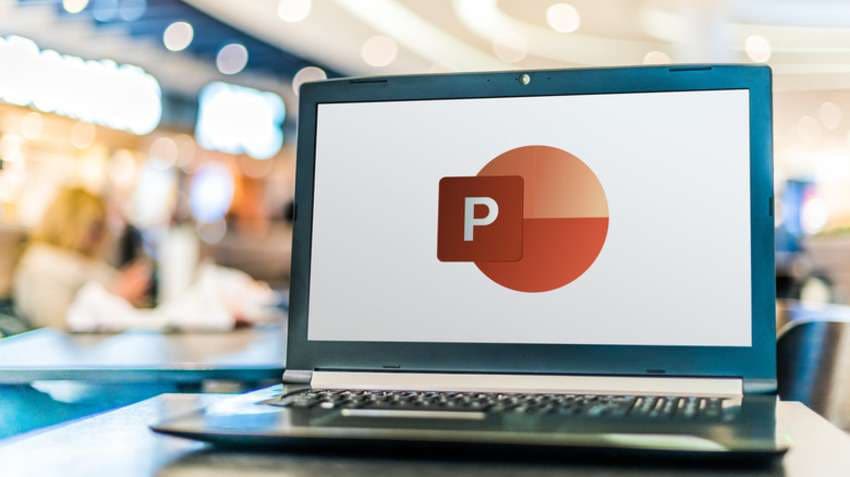
The most notable reasons to play videos automatically in PowerPoint include the following:
- Delivery without interruption – Not having to click to play videos across slides makes for a smooth presentation flow. You can focus on the topic and give the audience your undivided attention. Whether giving a lecture or business presentation, autoplay will ensure nothing distracts you or your audience.
- Professionalism – Making PPT play videos automatically gives your presentation (and you) a polished look. It shows you’ve invested time and effort into making everything go smoothly, painting you as a true professional.
- Attracting potential clients and partners at business events – Presenting at a trade show, exhibition, convention, or another industry-specific event includes networking with fellow experts and meeting prospective customers. There’s no room for manually playing PPT videos. Autoplay with looping lets you create a self-running kiosk display to grab people’s attention with eye-catching visuals while discussing your innovations.
Are you ready to enjoy these benefits? Let’s see how to make a video play automatically in PowerPoint.
How to Play a Video Automatically in PowerPoint
Your PowerPoint video not automatically playing means you haven’t changed the default On Click playback setting. It requires clicking the video to play it.
PowerPoint 2016 and newer also let you play In Click Sequence, enabling you to use the right arrow key or Spacebar or click anywhere on the slide to play a video. The third option is to play a video automatically once you reach its slide.
Here’s how to make a video in PowerPoint play automatically:
Step 1: Open your PPT presentation, click Insert > Media > Video, and choose a file.
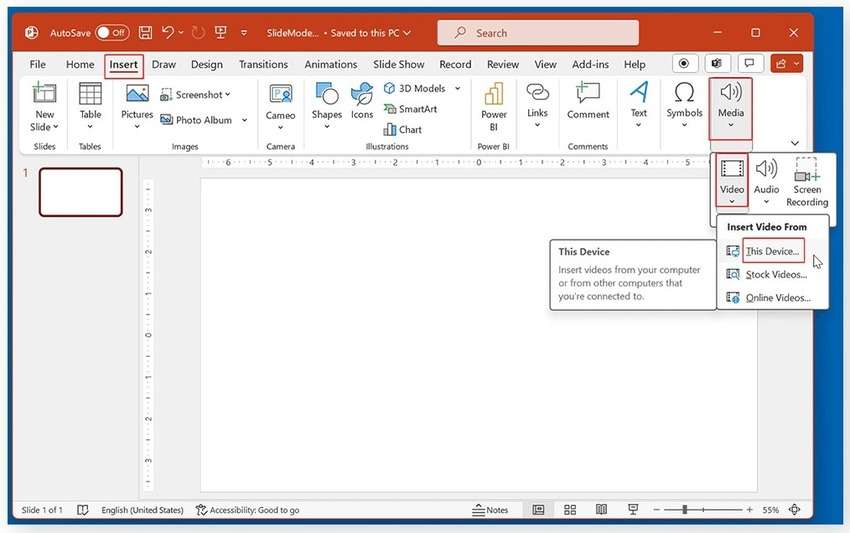
Step 2: PowerPoint will switch to the Video Format tab, so make the necessary adjustments (e.g., reposition and resize the video).
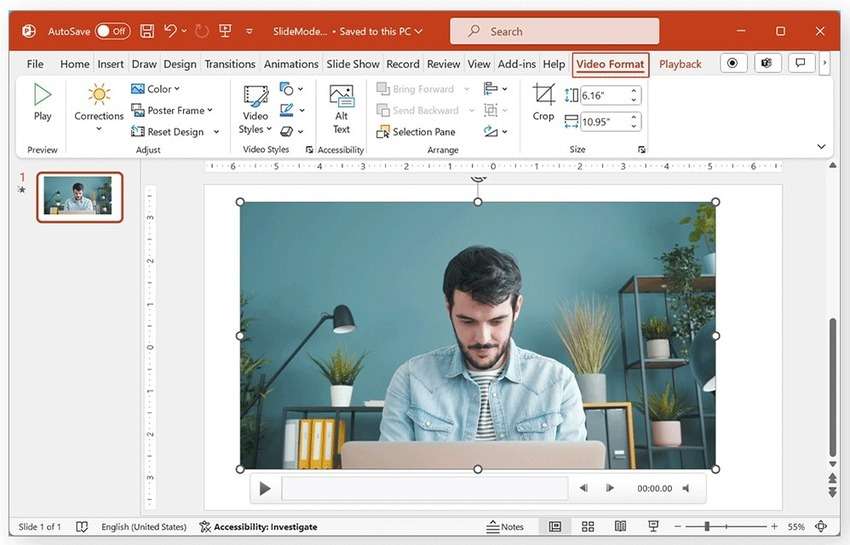
Step 3: Go to the Playback tab, select your video, and click Automatically under Start. Hit Ctrl + S to save the changes.
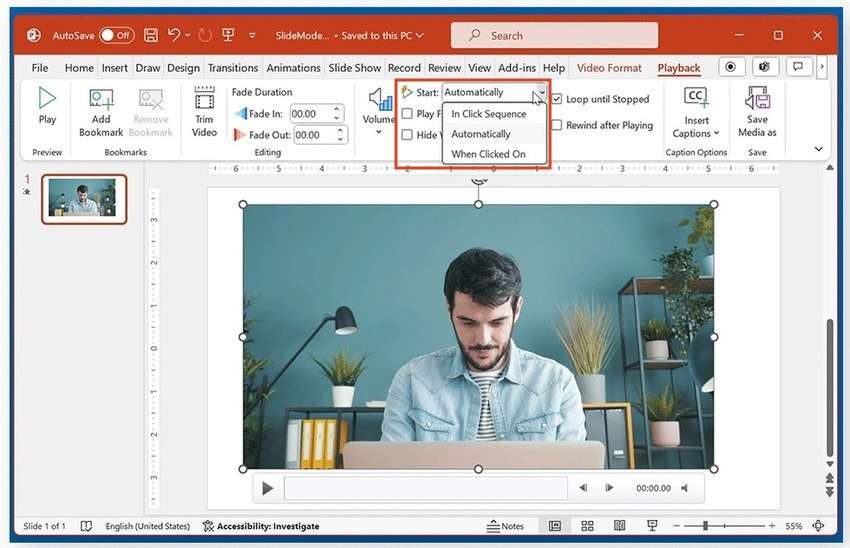
How to Make PPT Play Videos Automatically
Do you have two or more videos in your PPT presentation? Sadly, making one automatically play doesn’t mean others will follow suit. PowerPoint requires you to change the autoplay setting for each video.
Here’s how to make PowerPoint automatically play all videos:
Step 1: Click the first video in your presentation and set it to Start Automatically in the Playback tab.
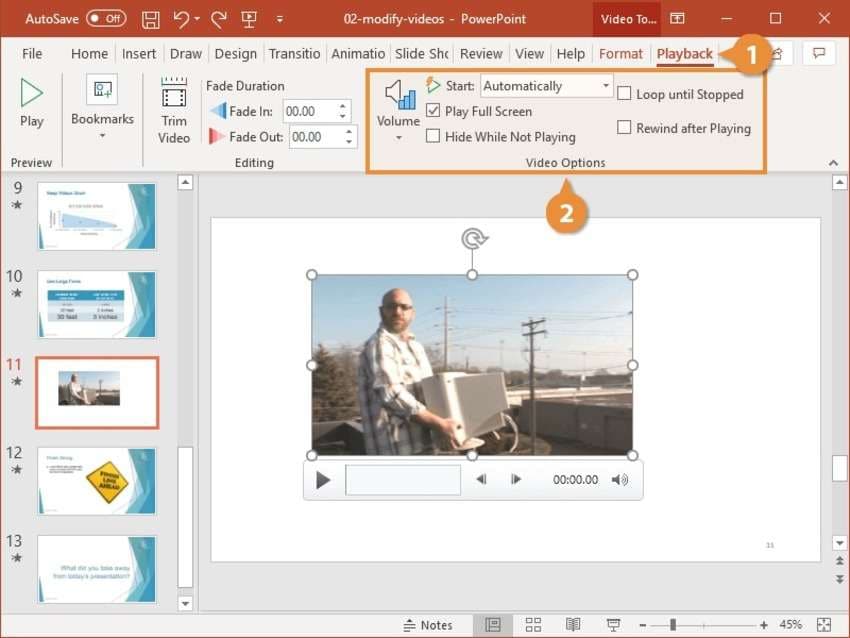
Step 2: Proceed to the next slide containing a video and repeat the step. Do that for all videos and save the changes with Ctrl + S.
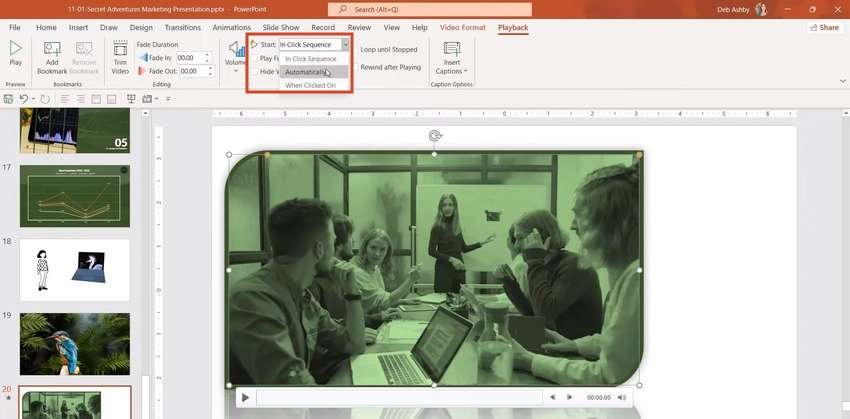
How to Make PowerPoint Play All Videos Automatically at the Same Time
Do you have multiple videos on the same slide and wonder how to make PowerPoint play them automatically and simultaneously? The answer lies in animations. They let you play videos on click and after or with previous videos.
The After Previous option will start a video once the last one ends. You can use it for one multi-video slide or a regular slide show. The With Previous setting will activate simultaneous video playback. It’s ideal for comparison and montage videos.
Here’s how to make animations in PowerPoint play automatically to start a simultaneous video playback:
Step 1: Add two or more videos to one slide by clicking Insert > Media > Video and selecting the desired files.
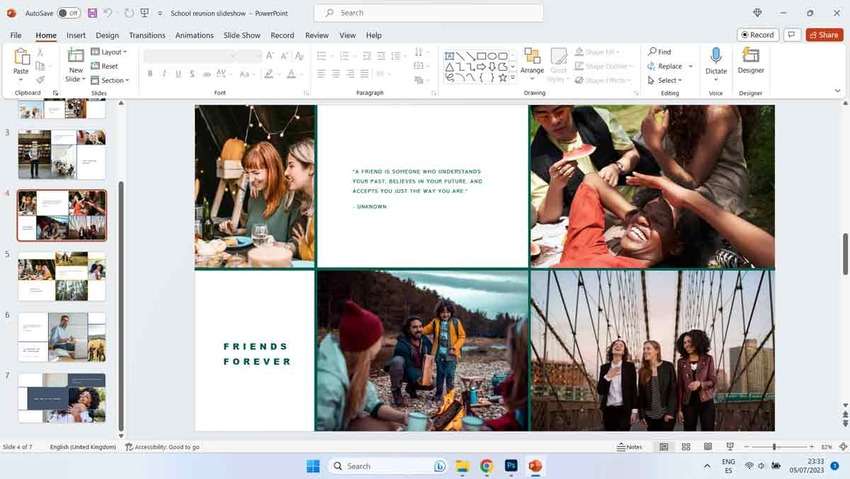
Step 2: Reposition them, select the first one, and click Playback > Start Automatically.

Step 3: Once you make the PowerPoint video play automatically, go to Animations > Animation Pane, select the second video, and click Start With Previous. Repeat the step if you have more videos, and hit Ctrl + S to save the changes.
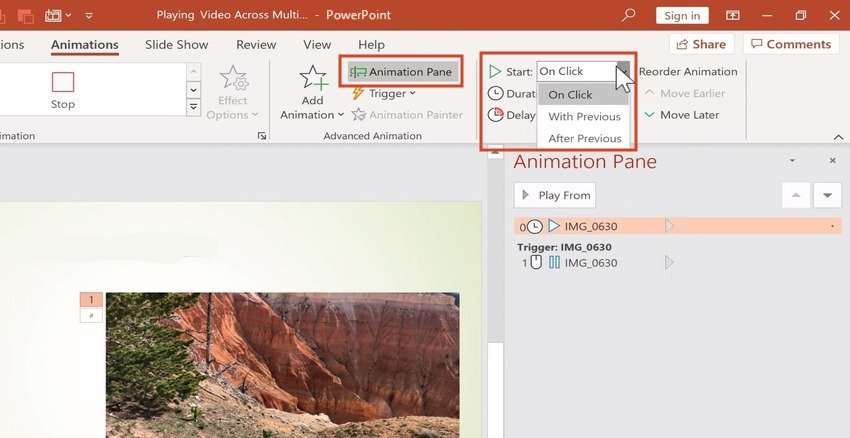
Additional Video Playback Settings in PowerPoint
Now that you know how to make videos in PowerPoint play automatically, it’s time to explore other playback settings. They can help you edit videos, highlight specific parts, and polish your presentation.
You can preview and trim your videos, add fade-in and fade-out effects, adjust the volume, and insert captions. Furthermore, you can loop videos, making them play repeatedly until you manually stop them, which is ideal for self-running kiosk displays. You can also set them to rewind after playing.
Moreover, you can enable the full-screen option and hide videos while not playing. However, the latter requires setting an automatic animation because your hidden videos won’t play otherwise.
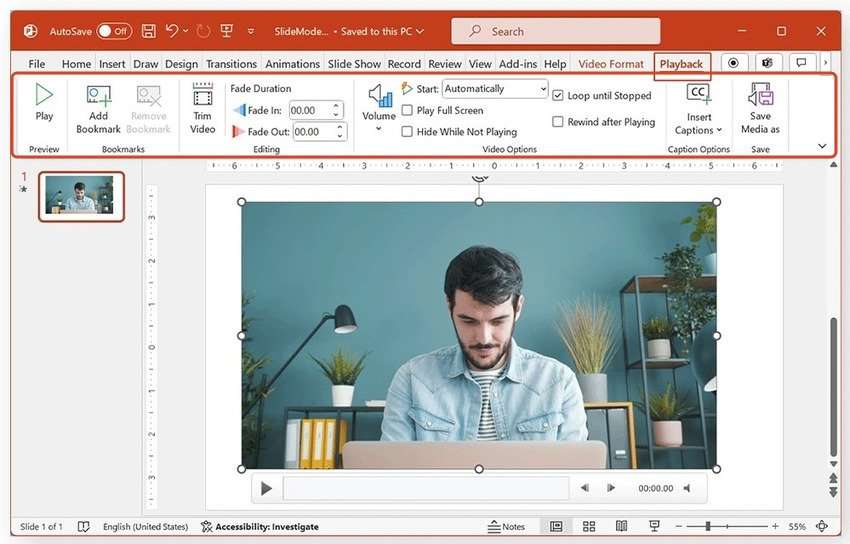
The most notable feature includes adding bookmarks to videos. They let you highlight specific points on the timeline and set animation triggers. For instance, you can set a video to automatically pause at a particular frame to discuss a topic in detail before resuming the playback with a click.
Potential Autoplay Issues in PowerPoint
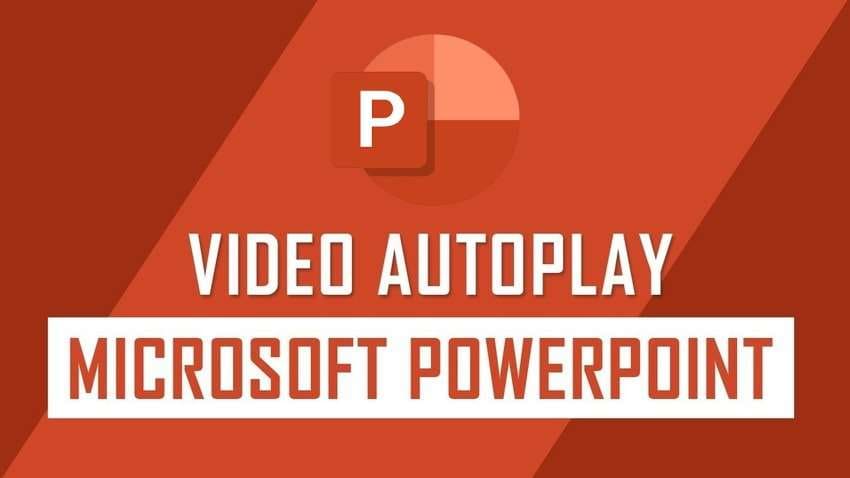
Automatic play in PowerPoint may be helpful, but the problems you could encounter might ruin your experience. Here are the most notable:
- Not playing online videos – When embedding online videos into a PowerPoint presentation and setting them to play automatically, the autoplay feature won’t work if you don’t have Internet Explorer 11 on your computer. Microsoft may have discontinued it, but you can still install it (you already have it if you use Windows 10). PowerPoint uses IE technology to play embedded online videos on Windows.
- Not auto-playing videos on slides with audio – Autoplay stops the sequence when it encounters a slide with video and audio files. It requires clicking the video to continue playing.
- Not playing MP4 videos on a Windows 7 virtual machine – If you run a VM on Windows 7, PPT won’t play your MP4 files unless you install QuickTime Player. You don’t have to use the player during presentations, but it will enable autoplay.
- Technical hiccups – PowerPoint’s autoplay has occasional glitches, like getting stuck on one slide or advancing to the next one too quickly. You can’t always rely on it.
These potential problems aren’t a deal-breaker for many users. Still, you have better alternatives that don’t make you jump through hoops to create an engaging presentation. Here’s one example.
Best Alternative to Make a Better Presentation
Do you want to make your presentations shine, gluing viewers to the screen and compelling them to return for more? Do you wish to create them effortlessly and let AI take the wheel?
Meet Wondershare Virbo, an AI video presentation generator for creating professional AI videos within minutes. Explore its 300+ realistically-looking AI avatars with just as many unique, natural-sounding voices. Let them be your digital presenters to make videos more engaging.
Make attention-grabbing presentations with 350+ customizable storyboard templates and translate your scripts into 40+ languages and accents. Enrich them with background music, make them more accessible with subtitles, and infuse fun with stickers.
Forget about PowerPoint’s extensive settings and autoplay issues. Turn your presentations into captivating videos with Wondershare Virbo for Windows. It’s also available on Android, iOS, and online, but those versions don’t support PPT files.
Here’s how to turn your PowerPoint presentation into a video with Wondershare Virbo:
Step 1: Download and launch the software on your PC and click Login to create or log into your account.
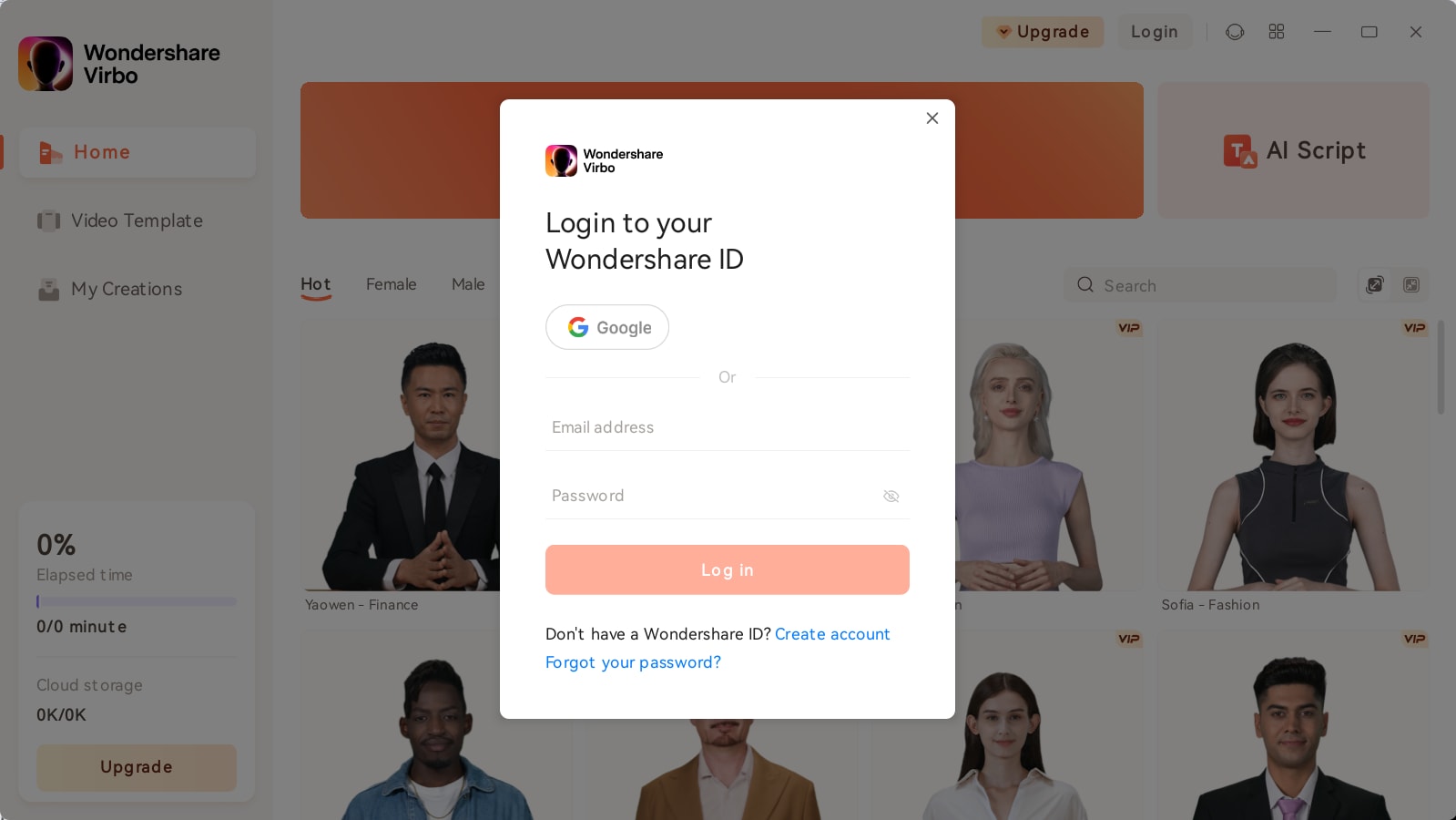
Step 2: Click Create Video, select a landscape or portrait mode, and click Import PPT.

Step 3: Once you upload a PPT file, choose whether Virbo should extract the script and click Create Video.

Step 4: Hit the Avatar icon in the top toolbar to pick an AI avatar (perfect when distributing presentations online) and click OK.

Step 5: Choose between a Text Script and Audio Upload to add a voiceover and adjust the pitch, volume, and speed.

Step 6: Enable subtitles, add background music, and change the background and layout for each storyboard (slide). Use the top toolbar to stylize text and add stickers.

Step 7: Click Preview to play your videos and see if anything calls for adjustment before clicking Export to save your video presentation in an MP4 or MOV format.

Conclusion
You can quickly make a video play automatically in PowerPoint, but auto-playing multiple videos in a file or on one slide takes time and effort. Let’s not forget that PPT’s autoplay feature can be glitchy and make videos lag.
Therefore, try a more intuitive solution like Wondershare Virbo and convert your PPT presentations into eye-catching videos. You can also create AI avatar videos directly on the platform, taking your video presentation game to the next level.



