
For modern video content, adding closed captioning or subtitles is a must. You must create accessible videos based on the target audience. Captioning makes a big difference in the viewer’s overall experience. There are many benefits to adding CCs to YouTube videos.
The most important benefit is that closed captions allow you to share content with people who have hearing impairments. Captions can also help viewers who speak a different language and want to watch content without sound, and they can help with your rankings and overall SEO.
Luckily, as a viewer, you can expect to see closed captions and subtitles on almost every YouTube video. In this post, we’ll discuss all the caption options, settings, and configurations you can use on different devices.
In this article
What Are Automatic Closed Captions on YouTube?
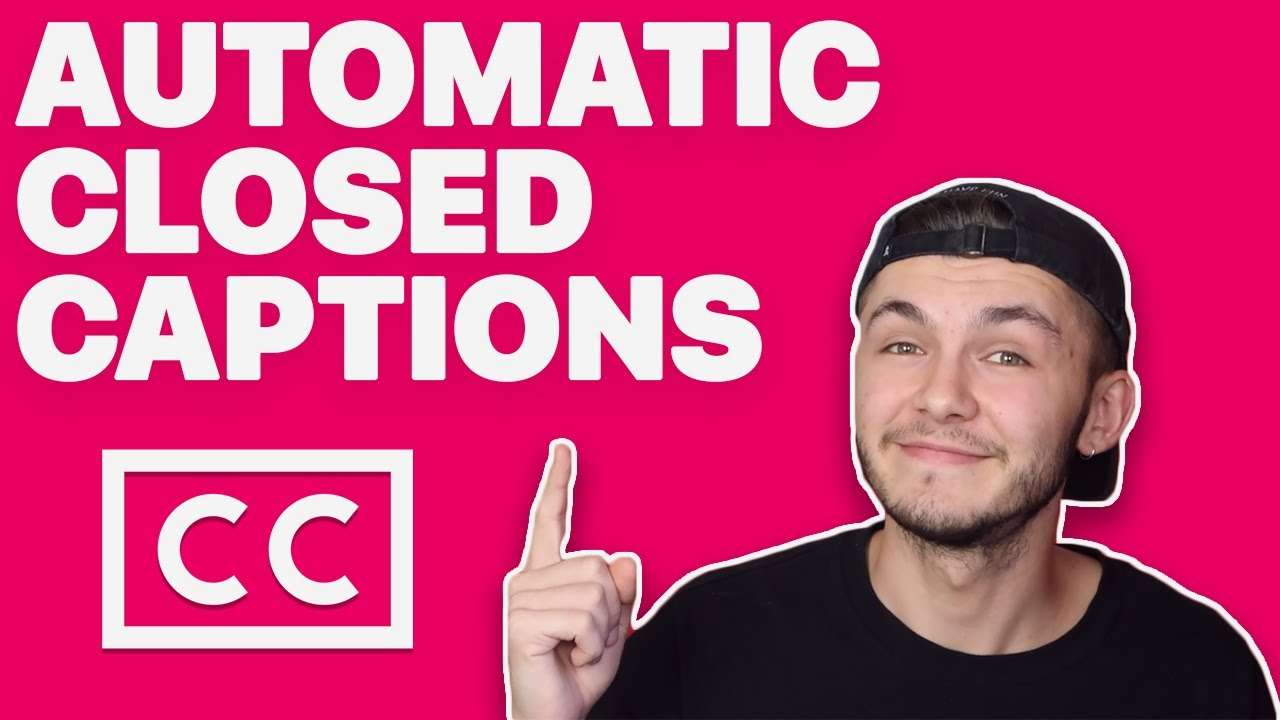
Automated closed captions is a well-known YouTube feature that automatically generates video captions using speech recognition. Captions improve the accessibility of your videos and improve the overall experience. It’s important to mention that YouTube’s automatic captions rely on machine learning and speech recognition.
Even though these technologies have advanced, you can expect different quality results. Since YouTube introduced automatic closed captions, the quality and technology behind them have improved tremendously. Closed captions means that users can toggle them on and off whenever they want.
However, you can expect inaccurate results due to background noise, thick accents, different dialects, or mispronunciation. However, video creators can also upload different captions or edit the auto-generated ones for better quality.
Captions vs. Subtitles: Which Should You Add to Your YouTube Videos?
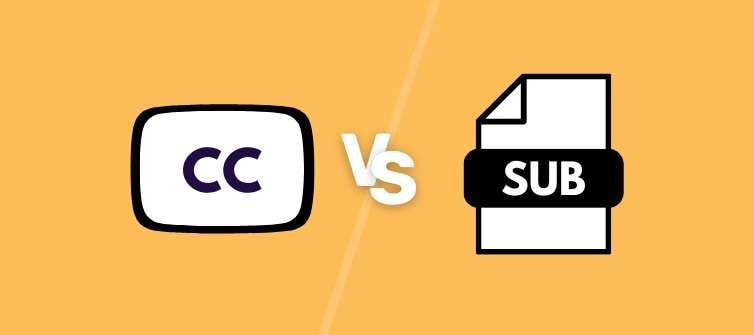
Captions are the textual transcription of all the audio content happening throughout the video, including speaker identifiers, sound effects, dialogue, voice, music, etc. On the other hand, subtitles are text translations of all the spoken words in the video.
Their main goal is to translate the video to people who don’t speak the language that’s being spoken. They let visitors understand all the conversations even though they don’t speak the language. These are the key differences between the two, and you should choose adequately depending on your needs.
How to Enable Captions on YouTube (Desktop)
Viewers can turn the captions on or off when watching YouTube videos as long as automatic closed captions are available. If you want to enable or turn on captions on YouTube as a viewer on your desktop computer, here are the steps you should follow:
Step 1: Open the YouTube video you want to watch.
Step 2: When the video starts, click the CC icon in the bottom right corner. When closed captions are enabled, a red line will appear under the CC icon.
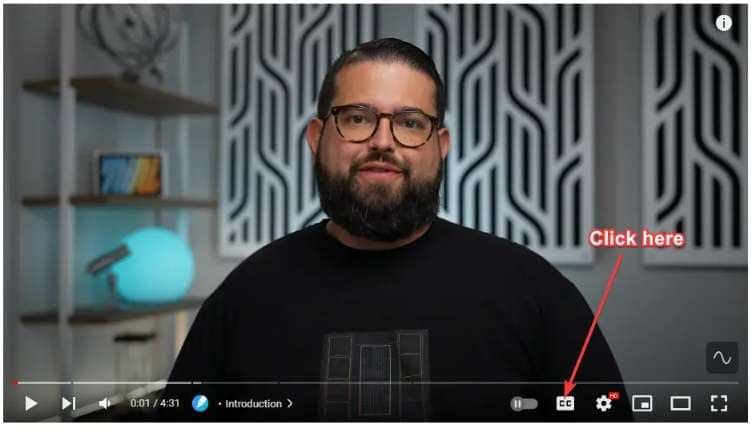
Step 3: To disable CC, click the icon again. You can also adjust caption settings by clicking the gear icon next to it.
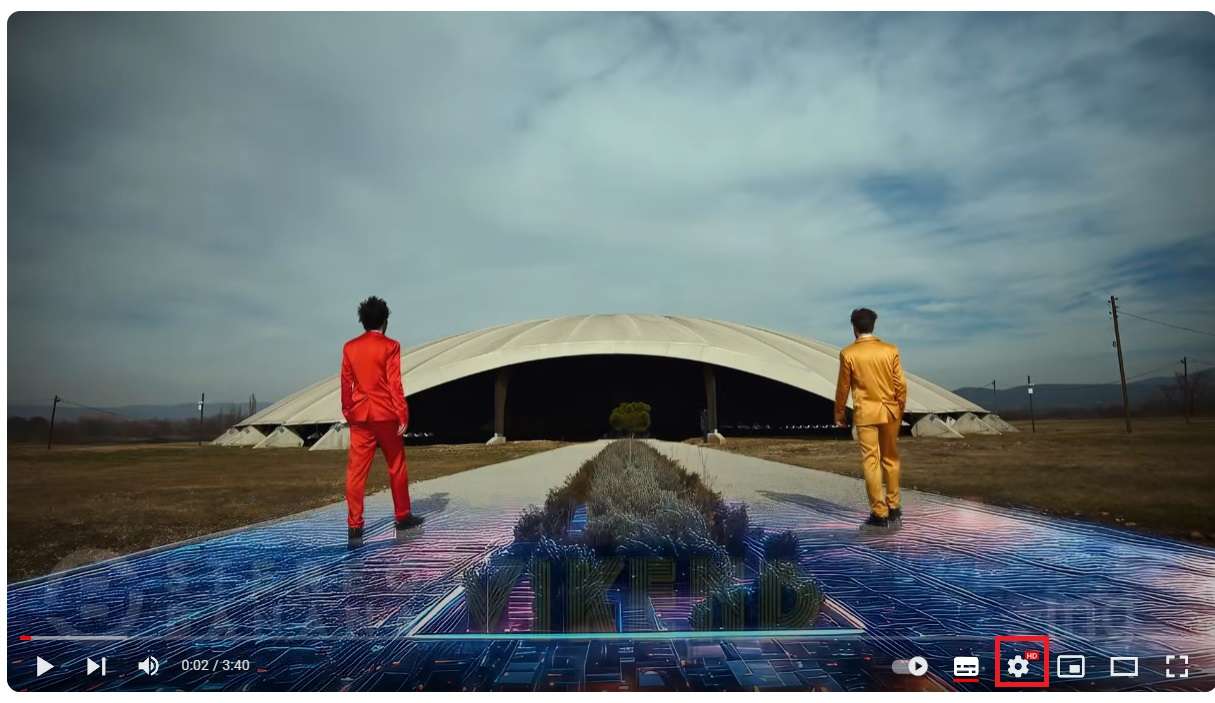
How to Enable Captions on YouTube (Phone)
Android and iOS users can also use automatic captions on YouTube when watching videos using their apps. Turning on captions on Android and iPhone is similar and simple. Here are the steps to follow:
Step 1: Start the video you want to watch.
Step 2: Click on the three dots located in the upper right corner.
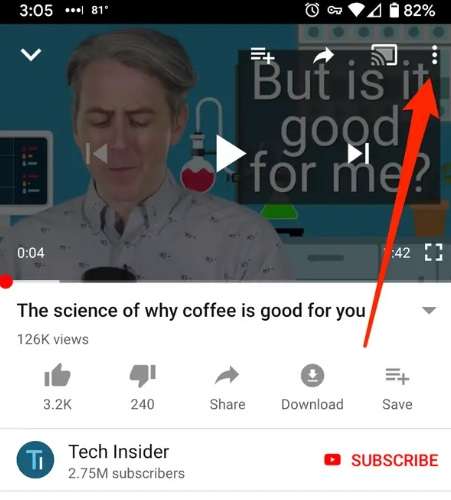
Step 3: Depending on the OS and app version, click the captions option or the CC icon.
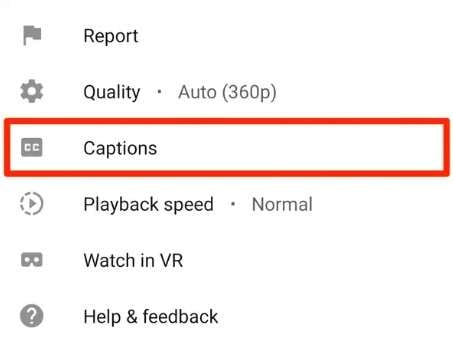
Step 4: Select caption type, and your captions will be enabled.
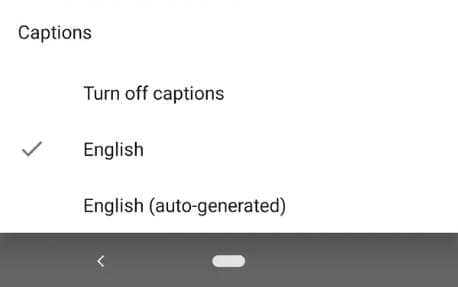
How to Enable Default Captions on YouTube (Desktop)
If you want to have captions every time you open a YouTube video and don’t want to enable them every time you play a video, you can enable them by default. In other words, they will always be turned on. Here’s how to do it:
Step 1: Open a YouTube video, click on your profile in the upper right corner, and select Settings.
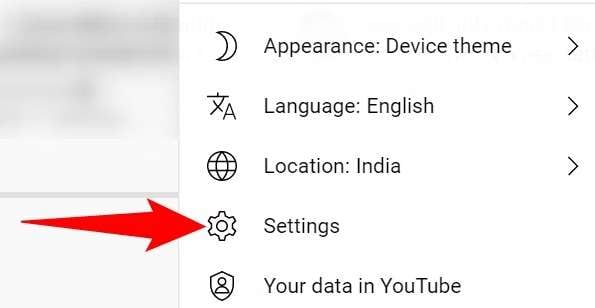
Step 2: Once you’ve entered profile settings, locate the sidebar on the left and click Playback and performance.
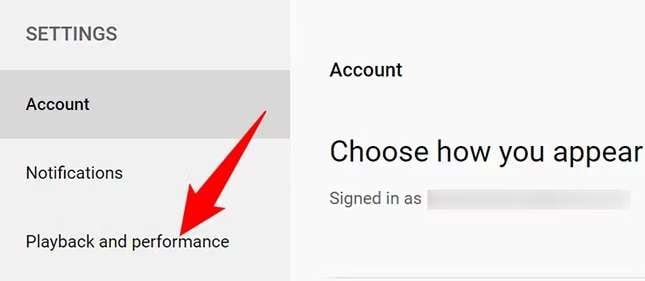
Step 3: Locate the Subtitles and Closed Captions section and enable “Always show captions.” If you want to see the automatically generated captions by default, also enable “Include auto-generated captions.”
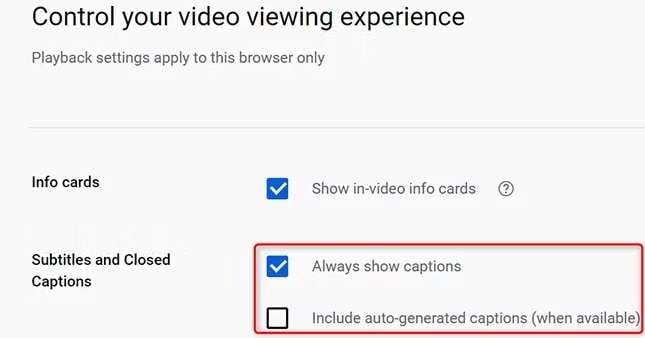
How to Enable Default Captions on YouTube (Android)
Sadly, it’s no longer possible to enable captions by default on iOS devices after 2022. However, if you want to enable them on Android, here are the steps:
Step 1: Open the YouTube app and click your profile icon in the upper right corner.
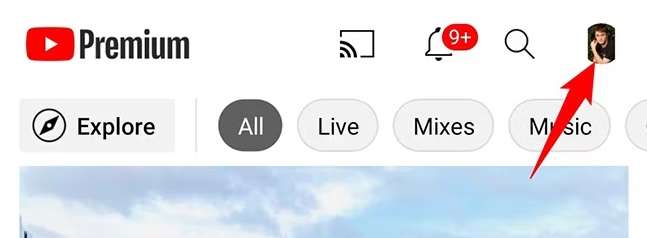
Step 2: Click on Settings on the profile menu.
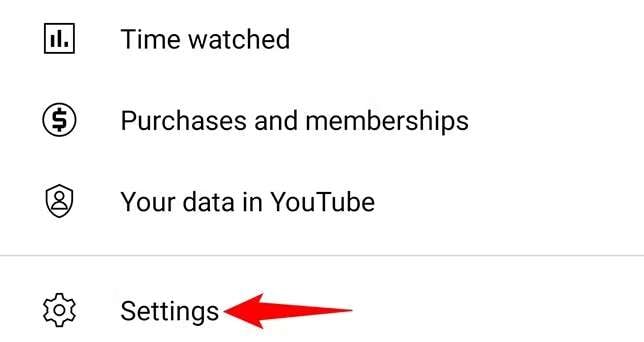
Step 3: Tap Captions in the next window.
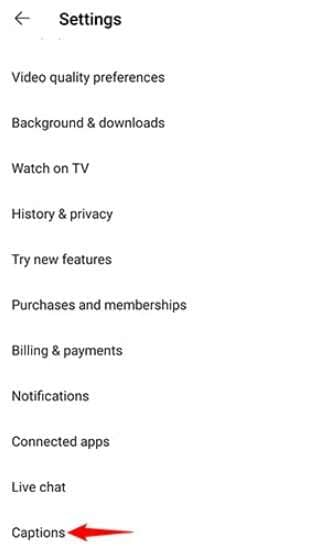
Step 4: Enable the “Show captions” feature.
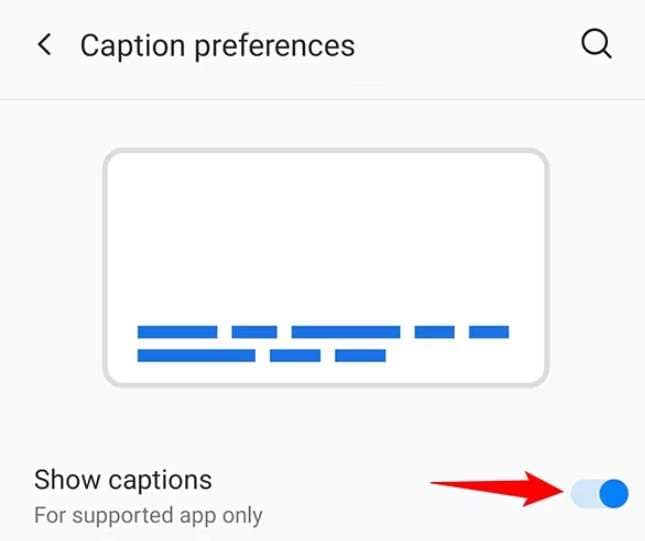
How to Change the Style of YouTube Captions
If you want to customize your YouTube captions, you’ll be happy to know options are available. You can adjust many different settings to get the exact captions you need for a smooth experience. Here’s how you can change the style of YouTube captions:
Step 1: Open a YouTube video on your computer and click the gear icon.
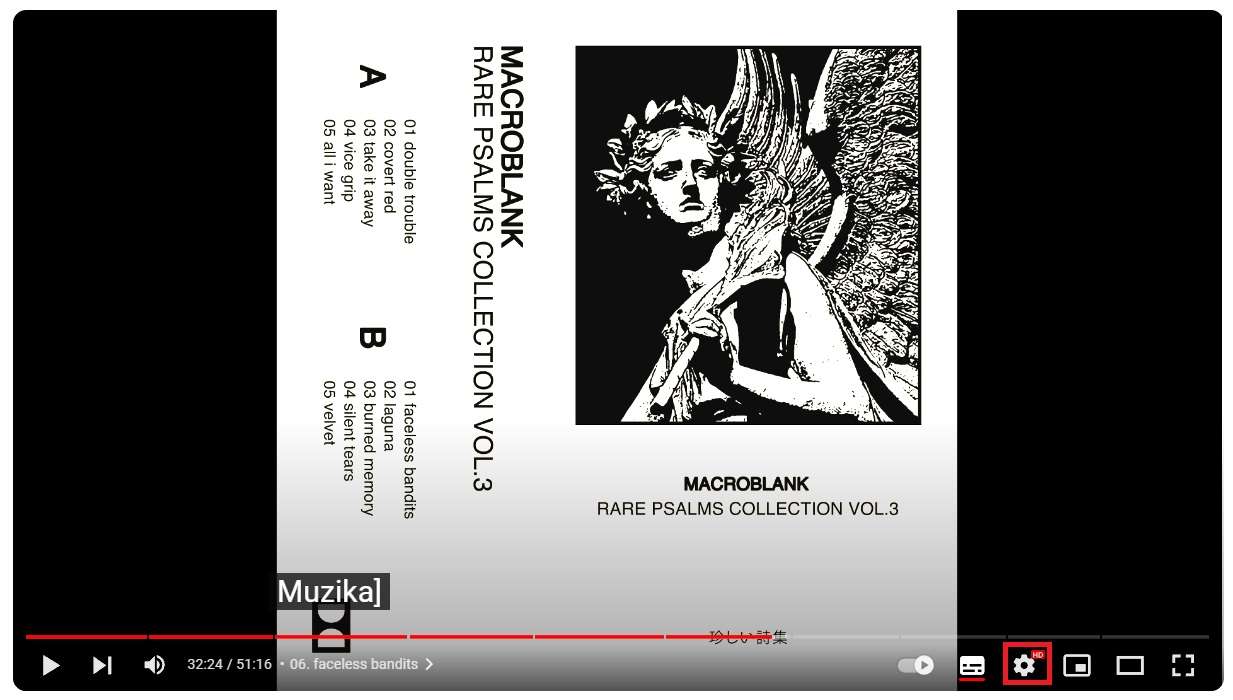
Step 2: Click on Subtitles/CC.
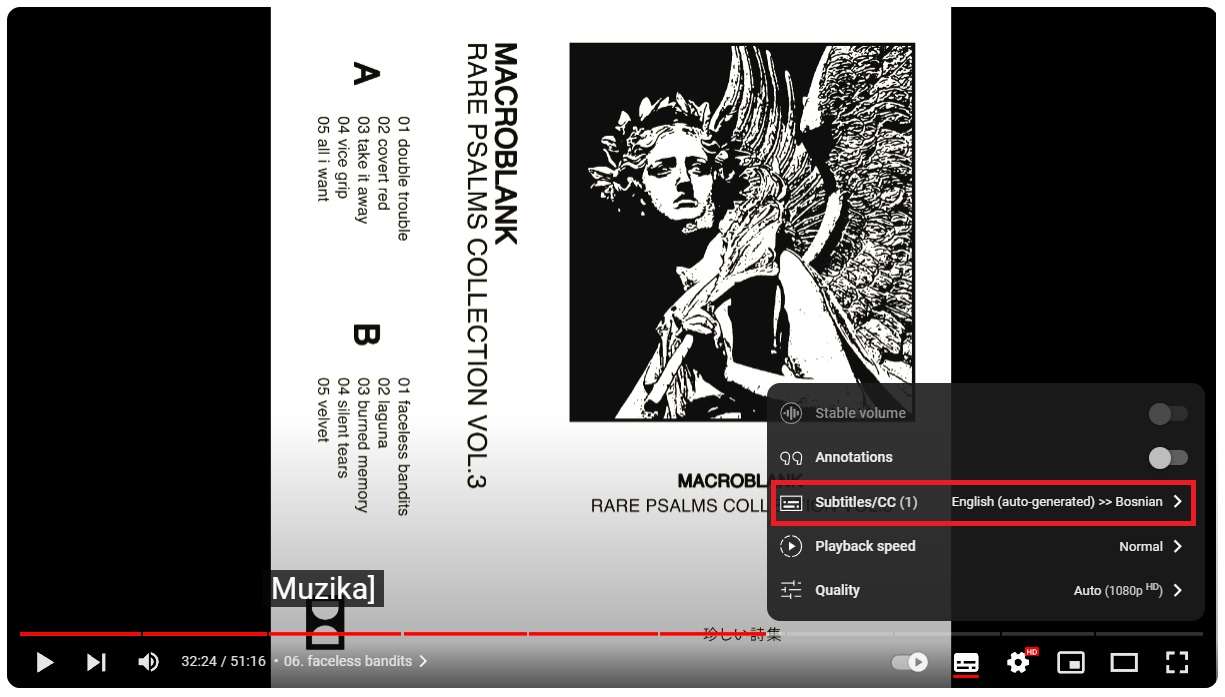
Step 3: Click Options in the upper right corner.
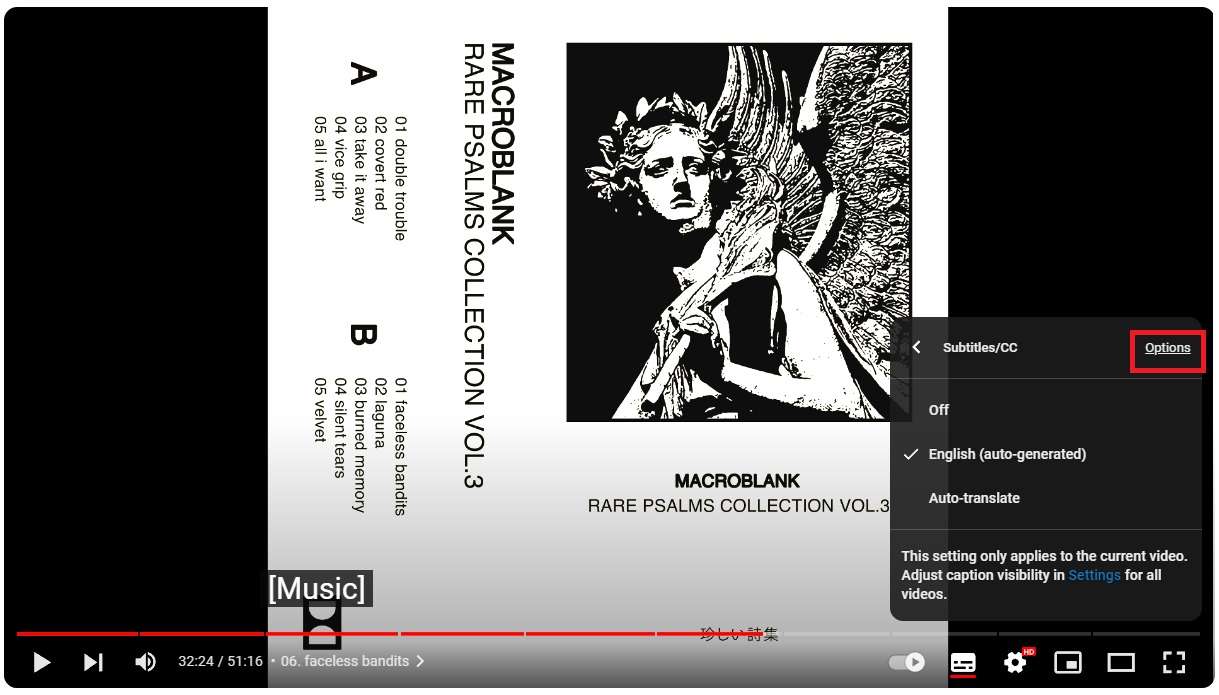
Step 4: Here, you can adjust font style, font size, font color, background color, window color, opacity, and other settings. If you want, you can reset all the default settings by clicking Reset.
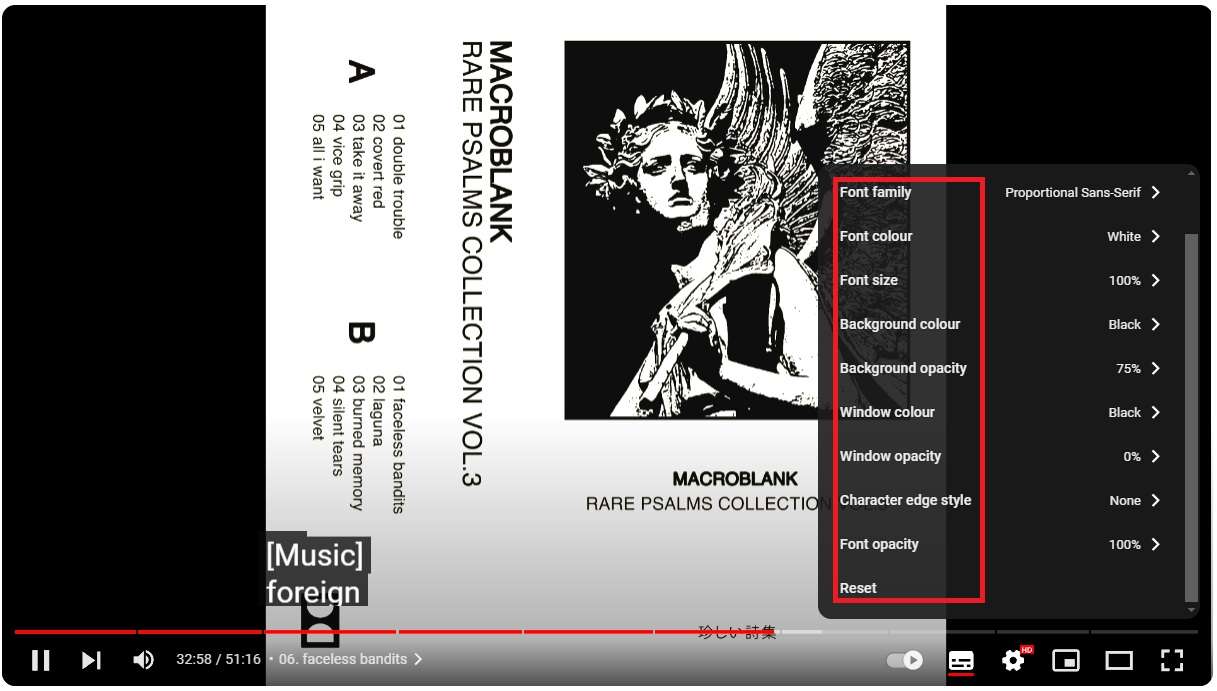
How to Enable Subtitles in Different Languages on YouTube (Desktop)
You can also translate the videos into different languages besides adding English captions and subtitles. Remember that this option is only available when there are CCs on the video. You won’t be able to translate the video if there aren't any.
Here are the steps to follow:
Step 1: Open the YouTube video, click the gear icon, and then Subtitles.
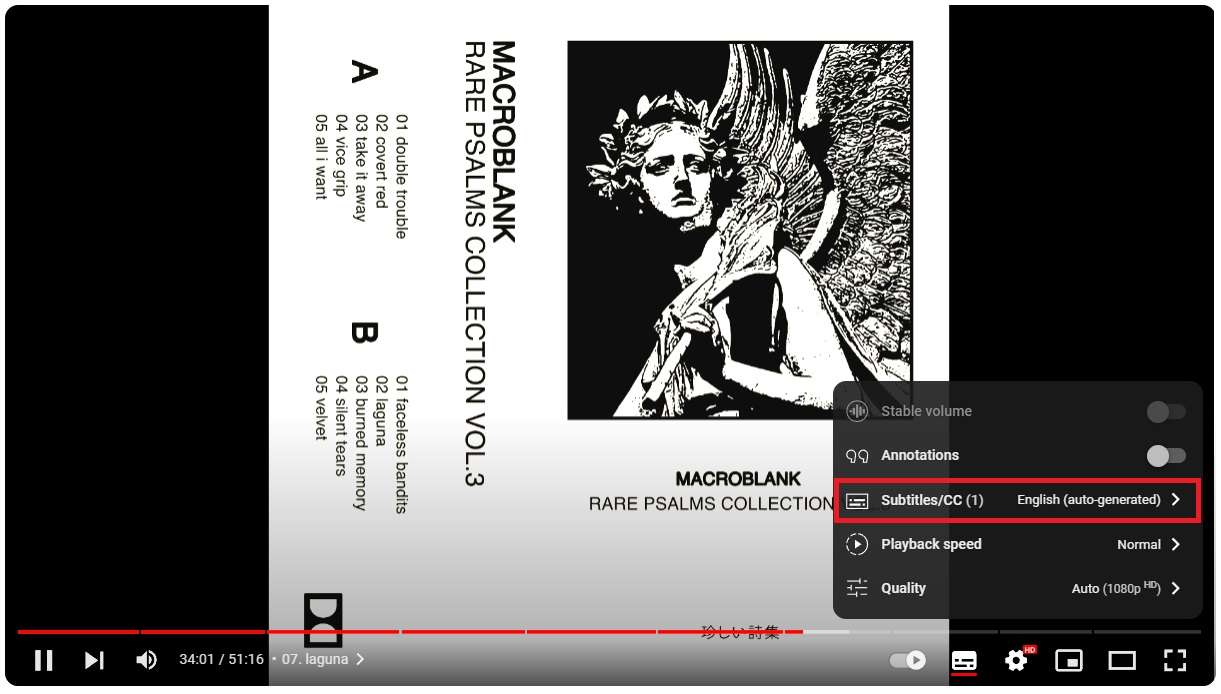
Step 2: Click Auto-translate and select your desired language. Your video will be automatically subtitled to your preferred language.
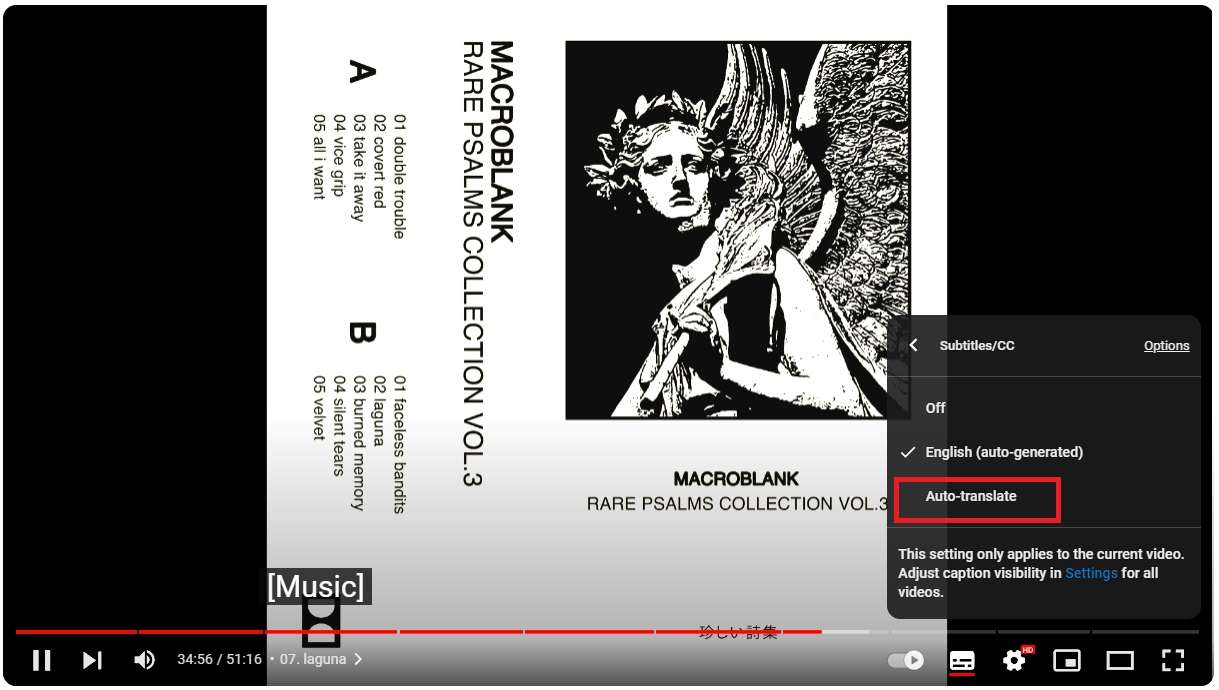
How to Enable Subtitles in Different Languages on YouTube (Mobile)
If you want to translate videos to different languages on your mobile device, here are the steps to follow:
Step 1: Open your YouTube app and start the video you want to watch.
Step 2: Tap on the gear icon.
Step 3: Tap Captions in the settings menu.
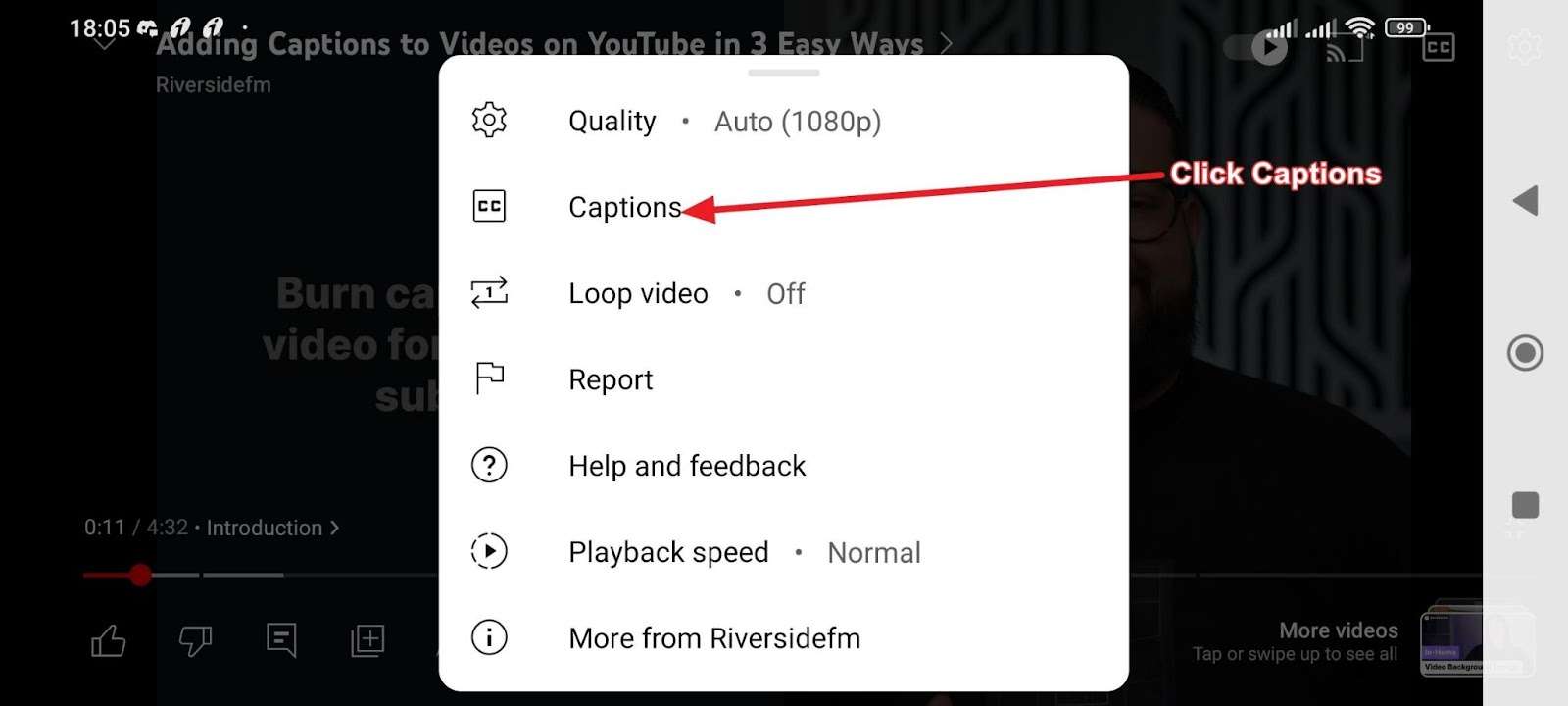
Step 4: You will see different languages available if there are any. If there aren’t any options, you can choose Auto-translate, and YouTube will automatically translate the video into your selected language.
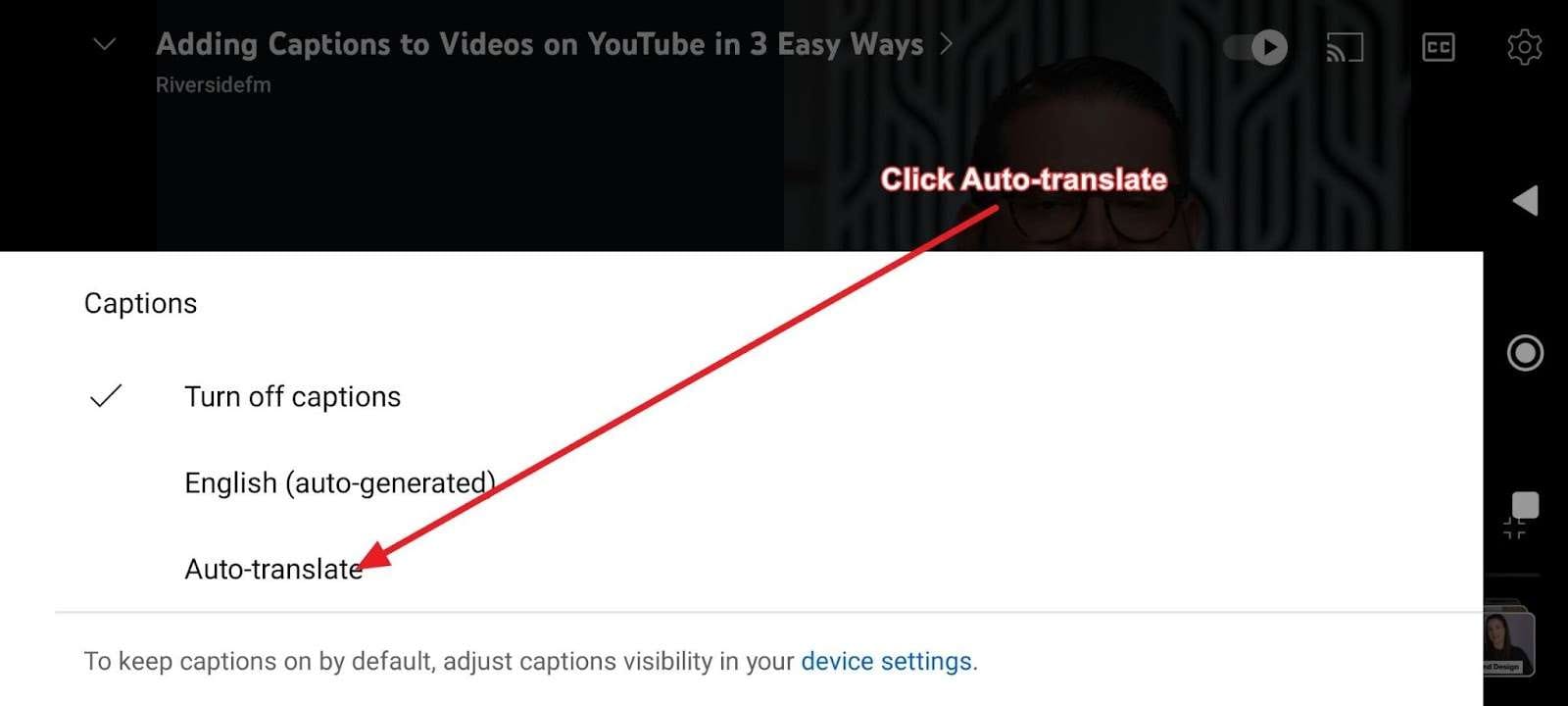
Downsides of Automatic Closed Captions/Subtitles on YouTube
Even though YouTube’s automatic closed captions and subtitles can be useful, they have several downsides. In other words, don’t expect perfect results. Here are some of the potential issues:
- Low accuracy: speech recognition technology can misinterpret words, especially when dealing with technical jargon, slang, thick accents, background noise, and lack of context.
- No formatting or punctuation: automatic captions usually lack punctuation, making it difficult to understand the flow of the conversation. You can also encounter a lack of emphasis and awkward line breaks.
- Difficulties with non-verbal sounds: YouTube’s speech recognition works only with verbal sounds and they can be essential for understanding the whole context of the video.
How to Translate Your Own YouTube Videos Using Wondershare Virbo
To avoid the aforementioned issues, consider using third-party software offering better translation capabilities. Luckily, various AI tools offer sophisticated and quick translation with high accuracy. One of the tools we recommend is Wondershare Virbo.
Virbo can effectively translate over 40 languages, but before you can use it, go to the official website, download Virbo, and install it on your computer. Once you’ve done that, follow these steps to translate YouTube videos quickly:
Step 1: Download Virbo or just visit Virbo online version by clicking the buttons below. When the main menu opens, click Video Translator.
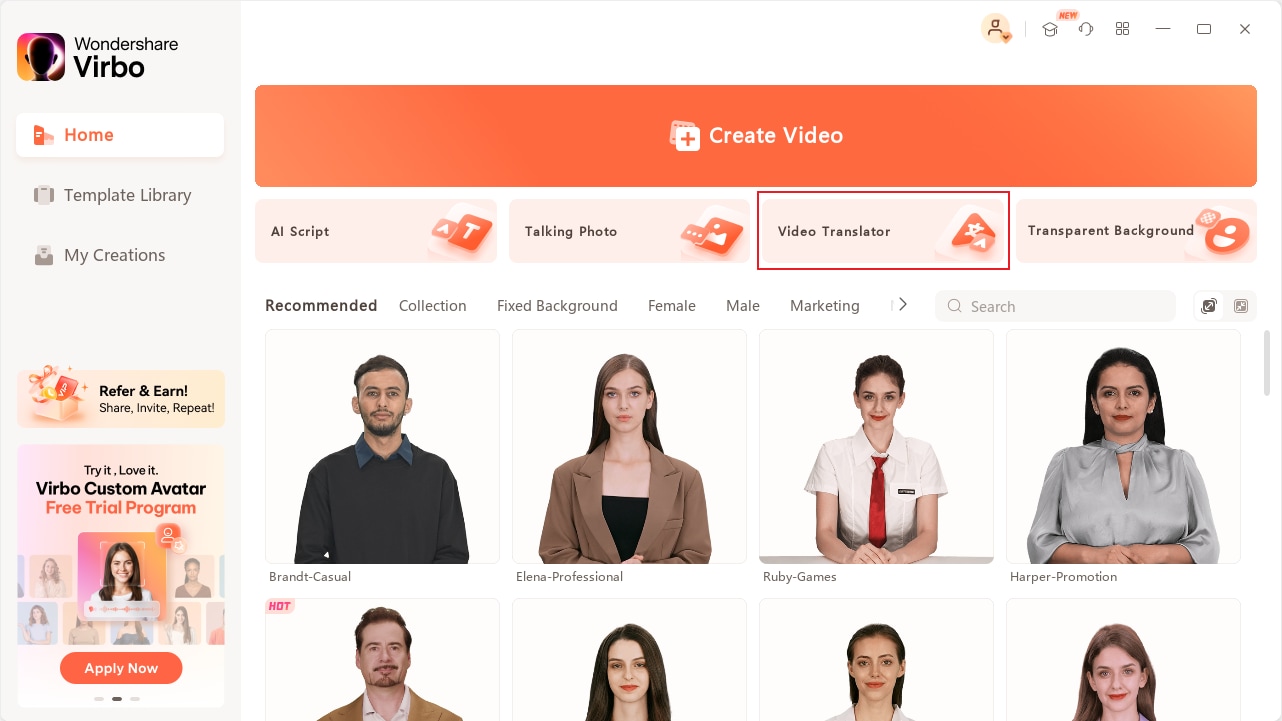
Step 2: Click the option to upload the video and select the video from your device.
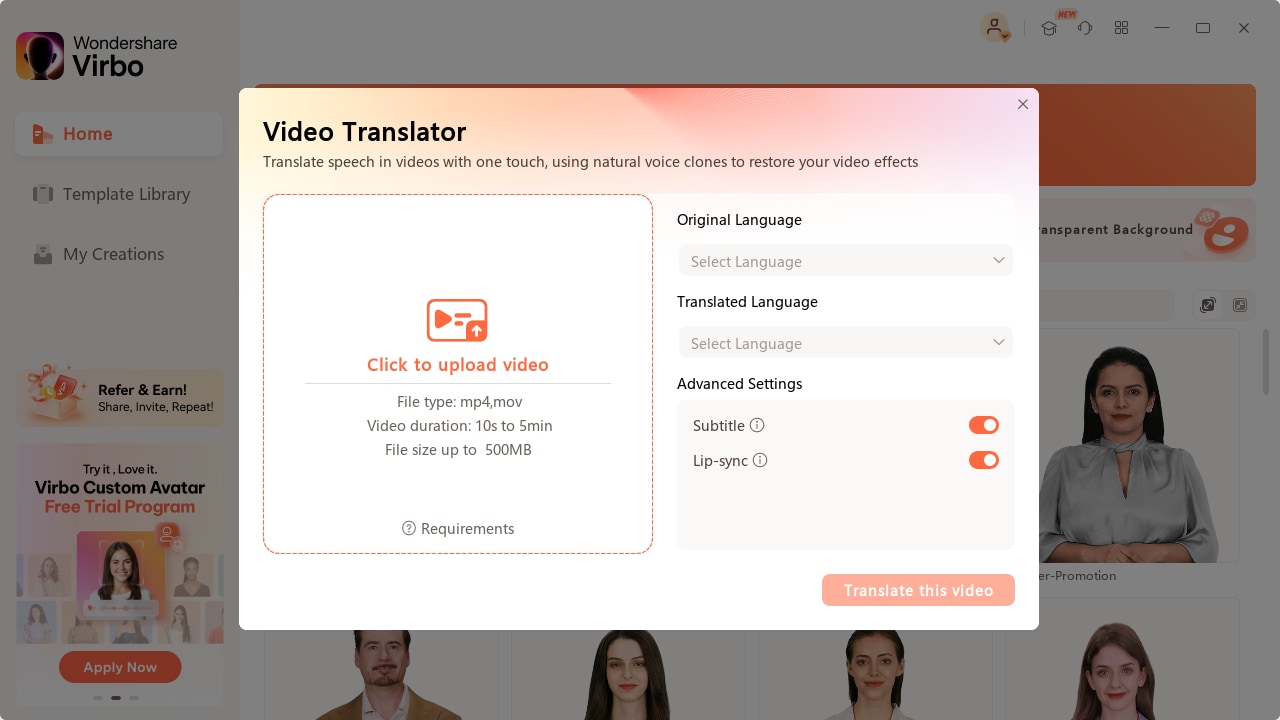
Step 3: Select the original language of the video and the language you want to translate to. Click Translate Video.
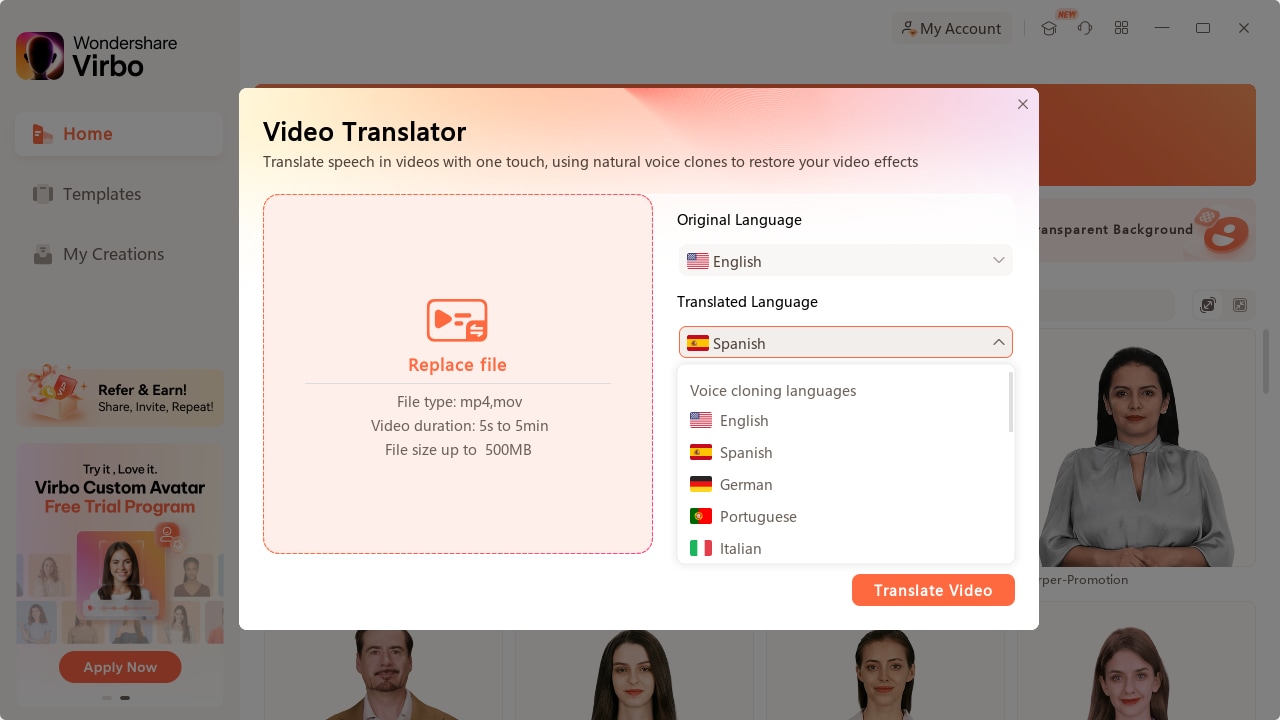
Step 4: Wait until the translation process is complete, preview the video, and click Export.

Conclusion
Now that you understand all the auto caption and subtitle options on YouTube, try them out. Remember that YouTube can help you watch and understand many new videos. However, these features could be better, and if you want to get accurate captions or translations, you must use a third-party tool like Wondershare Virbo.



